
The numbers lock (or num lock) function on a Mac keyboard is an essential feature that allows users to enter numeric values quickly and efficiently. The numbers lock is a toggle switch that enables or disables the numeric keypad on the keyboard. When the numbers lock is turned on, the keys on the numeric keypad function as numbers, while when it is turned off, they function as arrow keys for navigation.
On an Apple Mac keyboard, the numbers lock function can be accessed using the “fn” (function) key in combination with the “F6” key. Pressing these two keys simultaneously will turn the numbers lock on or off. Alternatively, users can also enable or disable the numbers lock by pressing the “option” key followed by the “clear” or “num lock” key.
Enabling the numbers lock on a Mac keyboard is particularly useful when working with spreadsheets, accounting software, or any other application that requires frequent input of numeric values. By turning on the numbers lock, you can use the dedicated numeric keypad to enter numbers quickly, without having to switch between the number keys on the top row of the keyboard and the regular keys.
To disable the numbers lock on a Mac keyboard, simply repeat the same key combination or press the “option” key followed by the “clear” or “num lock” key again. This will switch the numeric keypad back to its default function as arrow keys for navigation.
Contents
- 1 What is the Numbers Lock feature on Mac Keyboard?
- 2 How to enable and disable the Numbers Lock on Mac Keyboard
- 3 Common issues and troubleshooting tips
- 4 Alternate methods for entering numbers on Mac
- 5 FAQ about topic “Demystifying the Numbers Lock on the Mac Keyboard: A Comprehensive Guide”
- 6 How do I activate the Numbers Lock on my Mac keyboard?
- 7 Why can’t I find the Num Lock key on my Mac keyboard?
- 8 What is the purpose of the Numbers Lock on a Mac keyboard?
- 9 Can I use the Numbers Lock on a Mac laptop?
- 10 Is it possible to disable the Numbers Lock on a Mac keyboard?
What is the Numbers Lock feature on Mac Keyboard?
The Numbers Lock feature on a Mac keyboard is a function that allows the computer to recognize the numbers on the numeric keypad as standard numbers, instead of as function keys or special characters. By default, the number keys on a Mac keyboard are programmed to perform other functions, such as changing the brightness or volume. However, when the Numbers Lock feature is turned on, the number keys function as a traditional number pad.
To turn on the Numbers Lock feature on a Mac keyboard, you can use the Option key. Pressing the Option key along with the Clear key on the numeric keypad will enable or disable the Numbers Lock function. Alternatively, you can also use a keyboard shortcut to toggle the Numbers Lock on and off. By pressing Fn + F6 or Fn + Clear, you can easily switch between the normal function of the number keys and the number pad.
The Numbers Lock feature can be useful in various situations. For example, if you frequently work with spreadsheets or enter numerical data, having a dedicated number pad can greatly improve your productivity. In addition, the Numbers Lock function can be helpful for users who prefer the familiar layout of a standalone number pad and find it easier to enter numbers using the numeric keypad instead of the number row on a standard keyboard.
However, it’s important to note that not all Mac keyboards have a dedicated numeric keypad or support the Numbers Lock function. Some Mac keyboards, such as the Apple Magic Keyboard or MacBook Pro’s built-in keyboard, do not have a numeric keypad. In such cases, the Numbers Lock feature is not applicable.
In conclusion, the Numbers Lock feature on a Mac keyboard allows you to enable or disable the numeric lock function, which treats the number keys as standard numbers. This can be useful for tasks that involve a lot of numerical input, providing a more efficient and familiar way to enter numbers on your Mac computer.
How the Numbers Lock feature works
The Numbers Lock feature on a Mac keyboard allows users to enable or disable the number pad on their computer. When the Numbers Lock is turned on, the number pad on the right side of the keyboard functions as a dedicated set of number keys.
To enable the Numbers Lock on a Mac keyboard, press and hold the Fn key and the Num Lock key simultaneously. You can find the Num Lock key on the top row of the keyboard, typically near the Delete key.
When the Numbers Lock is turned on, the numeric keys on the number pad can be used to enter numbers directly, without the need to press the Fn key. This can be particularly useful for tasks that involve a lot of number input, such as data entry or spreadsheet calculations.
To turn off the Numbers Lock and revert the number pad back to its default function as arrow keys, press and hold the Fn key and the Num Lock key simultaneously again.
Alternatively, you can enable or disable the Numbers Lock feature using a shortcut on your Mac. Press and hold the Option key and click on the Num Lock key on the top row of the keyboard. This will toggle the Numbers Lock on or off.
It’s worth noting that the Numbers Lock feature may not be available on all Mac keyboards. Some models may not have a dedicated Num Lock key, and the functionality may be integrated with other keys. Make sure to check your specific Mac keyboard model for more information on how to enable or disable the Numbers Lock.
Benefits of using the Numbers Lock feature
The Numbers Lock feature on your Apple keyboard can provide several benefits when enabled. Here are some reasons why you might want to use this function:
- Efficient data entry: By turning on the Numbers Lock function, you can transform the right side of your keyboard into a numeric keypad. This allows for faster and more efficient data entry, especially when working with spreadsheets or performing calculations.
- Shortcut for numbers: Enabling the Numbers Lock feature provides you with a convenient shortcut to type numeric characters. Instead of using the number row at the top of your keyboard, you can simply use the numeric keypad to quickly input numbers into documents or forms.
- Disable accidental inputs: When the Numbers Lock feature is turned on, it disables the normal function of the keys on the numeric keypad. This can be useful in preventing accidental inputs while typing, especially if you often find yourself mistakenly hitting the number keys instead of other keys on the keyboard.
- Easy activation: The Numbers Lock feature can be easily activated by pressing the “Num Lock” key on your keyboard. This allows you to switch between using the numeric keypad and the regular keyboard functions without any hassle.
- Improved accessibility: For users who prefer to use the numeric keypad for navigation or input, the Numbers Lock feature provides a more accessible option. This is particularly helpful for individuals with disabilities or those who have difficulty using the standard keyboard layout.
Overall, the Numbers Lock feature on your Mac keyboard offers a convenient and efficient way to input numbers and perform calculations. Whether you need to enter data into a spreadsheet, fill out forms, or simply prefer using a numeric keypad, enabling the Numbers Lock function can enhance your overall typing experience on your computer.
How to enable and disable the Numbers Lock on Mac Keyboard
The Numbers Lock, also known as Num Lock, is a function on the Mac keyboard that allows you to use the numeric keypad to enter numbers. By default, this feature is turned off on Apple Mac computers, but you can enable it if needed.
To enable the Numbers Lock on your Mac keyboard, follow these steps:
- Press and hold the “Fn” key on your Mac keyboard.
- While holding the “Fn” key, press the “Num Lock” key located at the top right corner of the keyboard. The “Num Lock” key is labeled with a padlock symbol and the word “Clear”.
- Once the Numbers Lock is enabled, you can use the numeric keypad to enter numbers instead of using the top row number keys.
If you want to disable the Numbers Lock and revert back to using the top row number keys, simply repeat the above steps. Press and hold the “Fn” key, then press the “Num Lock” key again. This will turn off the Numbers Lock function on your Mac keyboard.
Alternatively, you can also use a shortcut to quickly toggle the Numbers Lock on and off. Press and hold the “Option” key, then press the “Clear” key located on the numeric keypad. This shortcut will enable or disable the Numbers Lock depending on its current state.
It’s worth noting that not all Mac keyboards have a dedicated “Num Lock” key. In such cases, the Numbers Lock function may be activated or deactivated through software settings or system preferences. Consult your Mac’s user manual or Apple Support for more information on how to enable or disable the Numbers Lock on your specific keyboard model.
Steps to enable the Numbers Lock feature
If you’re using a Mac keyboard, whether it’s the built-in keyboard or an external one, you may notice that there is no dedicated numeric keypad. However, you can still enable a Numbers Lock function to use the number keys on your keyboard as a numeric keypad.
To enable the Numbers Lock feature on your Mac, follow these steps:
- Press and hold the fn (function) key on your Apple keyboard.
- Press and hold the option key at the same time.
- While holding down both the fn and option keys, press the number keys on your keyboard to simulate the numeric keypad. You will notice that the numbers on the top row of keys are temporarily changed to the corresponding numeric keypad numbers.
- Release the option key and fn key to return the number keys to their default functions.
By following these steps, you can toggle the Numbers Lock function on and off to use the number keys on your Mac keyboard as a numeric keypad whenever you need it. It’s a convenient shortcut for those who frequently work with numbers on their computer.
Steps to disable the Numbers Lock feature
To disable the Numbers Lock feature on your Mac keyboard, follow these simple steps:
- Step 1: Turn on your Mac computer and go to the Apple menu located at the top left corner of your screen.
- Step 2: From the dropdown menu, select System Preferences.
- Step 3: In the System Preferences window, click on the Keyboard icon.
- Step 4: In the Keyboard settings, click on the Keyboard tab at the top.
- Step 5: Look for the checkbox that says “Use the numeric keypad to move the mouse around the screen” and uncheck it to disable the Numbers Lock feature.
- Step 6: If you want to disable the Numbers Lock function temporarily, you can use the shortcut by pressing the Option key and the Clear key on your Mac keyboard.
- Step 7: After making the necessary changes, you can close the System Preferences window.
By following these steps, you can easily disable the Numbers Lock feature on your Mac keyboard and use the numeric keypad as a traditional number pad without the need to hold down the function key.
Keyboard shortcuts to quickly toggle Numbers Lock on/off
When using a Mac computer, you may find it necessary to enable or disable the Numbers Lock function on your keyboard. By default, Mac keyboards do not have a dedicated Numbers Lock key. However, there are several keyboard shortcuts available that allow you to quickly toggle the Numbers Lock on or off.
Option + Clear: This is a commonly used shortcut to enable or disable the Numbers Lock on Mac keyboards. By pressing the “Option” key together with the “Clear” key, you can toggle the Numbers Lock on and off. The “Clear” key is usually located on the numpad of your keyboard.
Fn + F6: Another keyboard shortcut to quickly turn the Numbers Lock on or off is by pressing the “Function” key and the “F6” key simultaneously. This combination acts as a toggle switch for the Numbers Lock function, allowing you to easily enable or disable it.
Fn + Numbers Lock: If your Mac keyboard has a dedicated Numbers Lock key, you can use the “Function” key in combination with the “Numbers Lock” key to switch the function on or off. Pressing these two keys simultaneously will toggle the Numbers Lock feature accordingly.
Using the Apple menu: Alternatively, you can also enable or disable the Numbers Lock function on your Mac using the Apple menu. Simply click on the Apple logo on the top left corner of your screen, go to “System Preferences”, then select “Keyboard”, and finally check or uncheck the option for “Turn on Numbers Lock”. This method allows you to customize the behavior of the Numbers Lock function on your Mac.
Using third-party software: In addition to the built-in options, there are also third-party software applications available that provide additional functionality for managing the Numbers Lock on your Mac keyboard. These software options often offer more advanced features and customization options for enabling or disabling the Numbers Lock.
In summary, there are several keyboard shortcuts and options available to quickly toggle the Numbers Lock on or off on a Mac computer. Whether using built-in shortcuts, the Apple menu, or third-party software, you can easily enable or disable the Numbers Lock function depending on your needs and preferences.
Common issues and troubleshooting tips
1. The Number Lock does not work:
- Make sure you are using a Mac keyboard that has a Number Lock function.
- Check if the Number Lock is turned on by looking for the “Num Lock” indicator on your keyboard.
- Press the “Num Lock” key to enable or disable the Number Lock function.
- If the Number Lock still doesn’t work, try using the “Fn” key in combination with the “Num Lock” key.
2. The Number Lock is stuck on:
- Try pressing the “Num Lock” key multiple times to toggle the function on and off.
- Check if the “Num Lock” key is physically stuck or if there is any debris preventing it from functioning properly.
- Restart your computer to see if the Number Lock issue resolves.
- If the problem persists, try resetting the keyboard settings by going to System Preferences > Keyboard > Keyboard tab, and check the “Use all F1, F2, etc. keys as standard function keys” option.
3. The Number Lock interferes with keyboard shortcuts:
- If you frequently use keyboard shortcuts that involve numbers, consider disabling the Number Lock function.
- To disable Number Lock, press the “Num Lock” key or use the “Fn” key in combination with the “Num Lock” key.
- Alternatively, you can enable the “Use all F1, F2, etc. keys as standard function keys” option in the System Preferences > Keyboard > Keyboard tab to bypass the Number Lock.
4. The Number Lock does not enter numbers on the numeric keypad:
- Ensure that you are pressing the numbers on the numeric keypad, not the numbers on the top row of the keyboard.
- If the numbers on the numeric keypad still do not work, check if the “Num Lock” indicator is on. If not, press the “Num Lock” key to activate it.
- If the issue persists, try restarting your computer or resetting the keyboard settings.
Remember that the availability and functionality of the Number Lock may vary depending on your specific Apple keyboard model and computer setup. If you continue to experience issues with the Number Lock, it is recommended to consult the official Apple support documentation or contact their customer support for further assistance.
Problems that users may encounter with the Numbers Lock feature
The Numbers Lock feature on a Mac keyboard is designed to enable or disable the number pad on the keyboard. However, users may encounter several problems when trying to use this function.
- Inability to turn on the Numbers Lock: Some users may find that they are unable to turn on the Numbers Lock on their Mac keyboard. This can be due to various reasons, such as a malfunctioning key or a software issue. In such cases, users may need to troubleshoot the issue or seek technical support to resolve the problem.
- Unintentional activation of Numbers Lock: Another problem that users may face is the unintentional activation of the Numbers Lock. This can happen when users accidentally press the Numbers Lock key while typing, resulting in the number pad being enabled or disabled without their knowledge. To avoid this issue, users can be cautious while typing and ensure that they do not inadvertently activate the Numbers Lock.
- Shortcut conflicts: The Numbers Lock feature on a Mac keyboard is often associated with a shortcut key combination, such as fn + Clear. However, users may encounter problems if there are conflicts with other shortcut keys or if the shortcut does not work as intended. In such cases, users can try different key combinations or customize their keyboard settings to resolve the issue.
- Difficulty entering numbers: When the Numbers Lock is enabled on a Mac keyboard, the number keys on the alphanumeric part of the keyboard function as a numeric keypad. However, some users may find it difficult to enter numbers accurately using the keypad, especially if they are accustomed to using the top number row on the keyboard. In these situations, users can practice and adjust to using the numeric keypad or use an external numeric keypad for easier number entry.
- Inability to disable Numbers Lock: Certain users may encounter issues with disabling the Numbers Lock on their Mac keyboard. This could be due to a software glitch or an incorrect key combination. To resolve this problem, users can refer to the keyboard settings or seek assistance from Apple support to find the correct procedure for disabling the Numbers Lock function.
Troubleshooting tips to resolve issues with Numbers Lock
If you are experiencing issues with the Numbers Lock function on your Mac keyboard, there are several troubleshooting tips you can try to resolve the problem. Here are some common solutions:
- Check the Numbers Lock indicator: Before troubleshooting, make sure to check if the Numbers Lock is enabled or disabled. Look for the Numbers Lock indicator light on your keyboard, which is usually located near the numeric keypad.
- Use the correct shortcut: The shortcut to enable or disable Numbers Lock on a Mac keyboard is usually the “Fn” key plus the “Clear” or “Num Lock” key. Try pressing this combination to see if it resolves the issue.
- Restart your computer: Sometimes, a simple restart can fix problems with the Numbers Lock function. Save your work, close all your applications, and then restart your Mac.
- Enable Numbers Lock in system preferences: If the Numbers Lock is not working, you can try enabling it through the system preferences. Go to the “Keyboard” section in “System Preferences” and check the box that says “Use the F1, F2, etc. keys as standard function keys.” This may enable the Numbers Lock function.
- Update your operating system: It’s possible that there is a software issue causing the Numbers Lock problem. Make sure that your Mac is running the latest version of macOS. Go to the Apple menu, click on “System Preferences,” then select “Software Update.”
- Reset keyboard settings: If none of the above solutions work, you can try resetting your keyboard settings. Go to the “Keyboard” section in “System Preferences” and click on the “Reset Keyboard Settings” button. Note that this will reset all your keyboard settings to their default values.
By following these troubleshooting tips, you should be able to resolve most issues with the Numbers Lock function on your Mac keyboard. If the problem persists, it may be worth contacting Apple support for further assistance.
Frequently asked questions about Numbers Lock on Mac Keyboard
What is Numbers Lock on Mac Keyboard?
Numbers Lock is a function on the Mac keyboard that allows users to toggle between the standard number keypad and the function keys. When Numbers Lock is enabled, the number pad on the right side of the keyboard functions as a dedicated numeric keypad.
How do I enable Numbers Lock on a Mac keyboard?
To enable Numbers Lock on a Mac keyboard, press the “Num Lock” key located at the top right corner of the keyboard. This will turn on the numeric keypad functionality and allow you to enter numbers using the dedicated number pad.
How do I disable Numbers Lock on a Mac keyboard?
To disable Numbers Lock on a Mac keyboard, simply press the “Num Lock” key again. This will turn off the numeric keypad functionality and the number pad will function as regular navigation keys.
Can I use the numeric keypad as navigation keys when Numbers Lock is off?
Yes, when Numbers Lock is disabled on a Mac keyboard, the numeric keypad functions as regular navigation keys, including arrow keys, Home, End, Page Up, and Page Down.
Is there a shortcut to quickly toggle Numbers Lock on and off?
Unfortunately, there is no built-in shortcut on a Mac keyboard to directly toggle Numbers Lock on and off. The Num Lock key needs to be physically pressed each time to enable or disable the numeric keypad functionality.
Can I use the option key as an alternative to Numbers Lock?
No, the option key on a Mac keyboard cannot be used as an alternative to Numbers Lock. It does not serve the same function and does not toggle the numeric keypad on or off.
Alternate methods for entering numbers on Mac
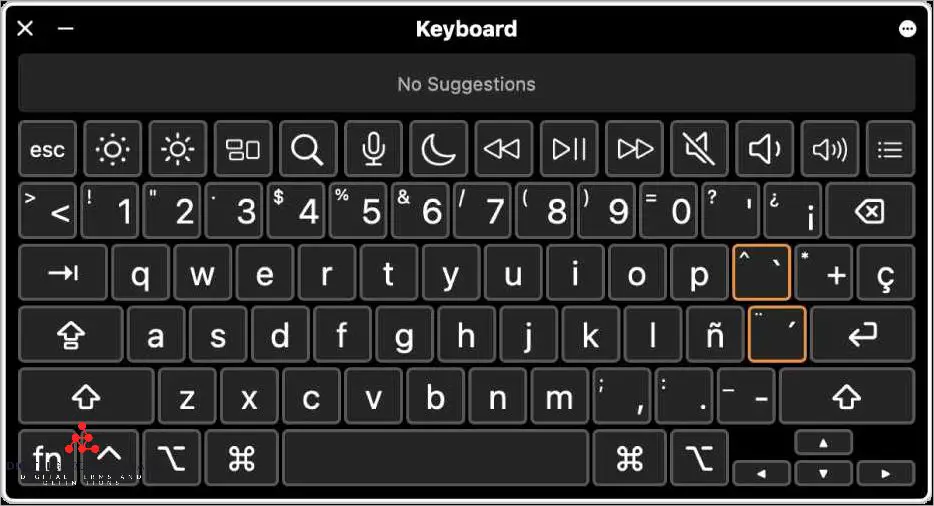
If you don’t want to use the Numbers Lock on your Mac keyboard, there are several alternate methods for entering numbers:
- Use the function keys: Mac computers have function keys (F1, F2, etc.) that can be used to enter numbers. Simply hold down the Function (fn) key on your keyboard and press the desired function key to enter a number.
- Use the numeric keypad: If your Mac keyboard has a numeric keypad, you can enable the numeric keypad by pressing the Num Lock key. This will turn on the Numbers Lock feature and allow you to enter numbers using the keypad.
- Use the Option key: Another option is to use the Option key on your Mac keyboard. Hold down the Option key and press the corresponding number key to enter a number. For example, holding down Option and pressing 1 will enter the number 1.
- Use keyboard shortcuts: Mac computers have several keyboard shortcuts that can be used to quickly enter numbers. For example, holding down the Option key and pressing the equal (=) key will enter the number 1. Similarly, holding down the Shift key and pressing a number key will enter a symbol or special character.
These alternate methods can be useful if you prefer not to use the Numbers Lock feature on your Mac keyboard. Experiment with these options and find the one that works best for you.
Using the top row numbers on the keyboard:
Mac computers have a standard QWERTY keyboard layout, which includes a row of numbers at the top. These numbers can be used as a convenient alternative to the numeric keypad found on many desktop keyboards.
To use the top row numbers on a Mac keyboard, you don’t need to enable any special function or lock. Simply press the number keys from 1 to 0 on the top row of the keyboard while holding down the shift key. This will input the corresponding numbers instead of the default symbols printed on the keys.
Using the top row numbers is particularly useful when working with spreadsheets, entering numeric data, or performing calculations. You can disable the number lock feature on your PC or laptop if you prefer to use the top row numbers by default.
Unlike some PC keyboards, the Mac keyboards do not have a dedicated number lock key or a dedicated numeric keypad. However, you can still access a virtual numeric keypad on a Mac by pressing the “Option” key while using the top row numbers. This simulates the functionality of a numeric keypad, allowing you to enter numbers quickly.
While using the top row numbers on a Mac keyboard, it’s important to note that the “Enter” key functions as the “Return” key, and not as the “Enter” key on a PC keyboard. Also, the top row numbers on Mac keyboards are enabled by default, meaning you don’t need to turn on any specific function or shortcut to use them.
To sum it up, using the top row numbers on a Mac keyboard is as simple as using the number keys while holding down the shift key. You can also simulate a numeric keypad by pressing the “Option” key. These features provide flexibility and convenience for users who prefer to work with the top row numbers rather than using a separate numeric keypad.
Accessing the Numbers Lock feature on a MacBook Pro Touch Bar
If you are using a MacBook Pro with a Touch Bar, you can easily access the Numbers Lock feature, which allows you to use the Touch Bar as a numeric keypad. This is especially useful if you frequently need to input numbers or use keyboard shortcuts that involve number keys.
To enable the Numbers Lock feature on your MacBook Pro Touch Bar, you will need to press and hold the Function (fn) key and the Option (⌥) key simultaneously. Keep pressing these keys until you see a small pad with numbers on your Touch Bar. This indicates that the Numbers Lock feature has been enabled.
Once the Numbers Lock feature is enabled, you can start using the Touch Bar as a numeric keypad. Simply tap on the numbers or other keys that you need to input, and they will appear on your computer screen just like when using a regular numeric keypad. This can be a faster and more convenient way to input numbers, especially if you are working with spreadsheets, data entry, or any other tasks that involve a lot of numerical input.
When you are done using the Numbers Lock feature and want to turn it off, you can simply press the Function (fn) key and the Option (⌥) key simultaneously again. This will disable the Numbers Lock feature and return your Touch Bar to its default settings.
It is important to note that the Numbers Lock feature on the MacBook Pro Touch Bar is different from the regular numbers keypad found on traditional keyboards. The Touch Bar Numbers Lock feature is a software-based solution that emulates a numeric keypad, whereas the physical numbers keypad found on external keyboards is a hardware-based solution. Nevertheless, the Touch Bar Numbers Lock can still provide a convenient way to input numbers and perform calculations on your Mac.
Utilizing external numeric keypads or keyboard shortcuts for numbers input
When working on a Mac computer, whether it’s for personal or professional use, you often need to input numbers. While the Mac keyboard does have a numeric keypad, some users prefer to utilize external numeric keypads for faster and more efficient number input. These external keypads are easy to connect and can be a great addition to your Mac setup.
If you prefer to use the keyboard shortcuts instead, Mac provides you with several options. One of the most commonly used shortcuts for numbers input is the Option key. By holding down the Option key while typing the number, you can quickly enter the corresponding symbol or character. For example, holding down the Option key and pressing 2 will result in the trademark symbol (™).
If you find the numbers lock on your Mac keyboard is enabled and you prefer not to use it, you can easily disable it. Turning off the numbers lock will prevent your keyboard from acting as a numeric keypad. To disable the numbers lock, simply press the Numbers Lock (Num Lock) key on your Apple keyboard. This will effectively turn off the numeric function and you can continue using your keyboard as a regular typing device.
On the other hand, if you want to enable the numbers lock on your Mac keyboard, you can press the same Numbers Lock (Num Lock) key. This will activate the numeric keypad function and you will be able to input numbers by using the designated numeric keys on your keyboard. It’s important to note that not all Mac keyboards have a Numbers Lock key, so make sure to check your keyboard’s layout.
In summary, whether you choose to utilize external numeric keypads or keyboard shortcuts, Mac provides various options for efficient numbers input. You can easily enable or disable the numbers lock on your keyboard, depending on your preference. Experiment with different methods to find what works best for you and enhance your productivity when working with numbers on your Mac computer.
FAQ about topic “Demystifying the Numbers Lock on the Mac Keyboard: A Comprehensive Guide”
How do I activate the Numbers Lock on my Mac keyboard?
To activate the Numbers Lock on your Mac keyboard, press and hold the “Fn” key and then press the “Num Lock” key. This will enable the numbers to be typed using the keys on the right side of your keyboard.
Why can’t I find the Num Lock key on my Mac keyboard?
Mac keyboards don’t have a dedicated Num Lock key. Instead, you can activate the Numbers Lock by pressing and holding the “Fn” key and then pressing the “Num Lock” key combination.
What is the purpose of the Numbers Lock on a Mac keyboard?
The Numbers Lock on a Mac keyboard allows you to type numbers using the keys on the right side of the keyboard, similar to a numeric keypad. It is useful when working with spreadsheets, entering data, or performing calculations.
Can I use the Numbers Lock on a Mac laptop?
Yes, you can use the Numbers Lock on a Mac laptop by pressing and holding the “Fn” key and then pressing the “Num Lock” combination. This will enable the numbers to be typed using the keys on the right side of the keyboard.
Is it possible to disable the Numbers Lock on a Mac keyboard?
Yes, you can disable the Numbers Lock on a Mac keyboard by pressing and holding the “Fn” key and then pressing the “Num Lock” key combination again. This will turn off the Numbers Lock and allow the keys on the right side of the keyboard to function as standard character keys.

