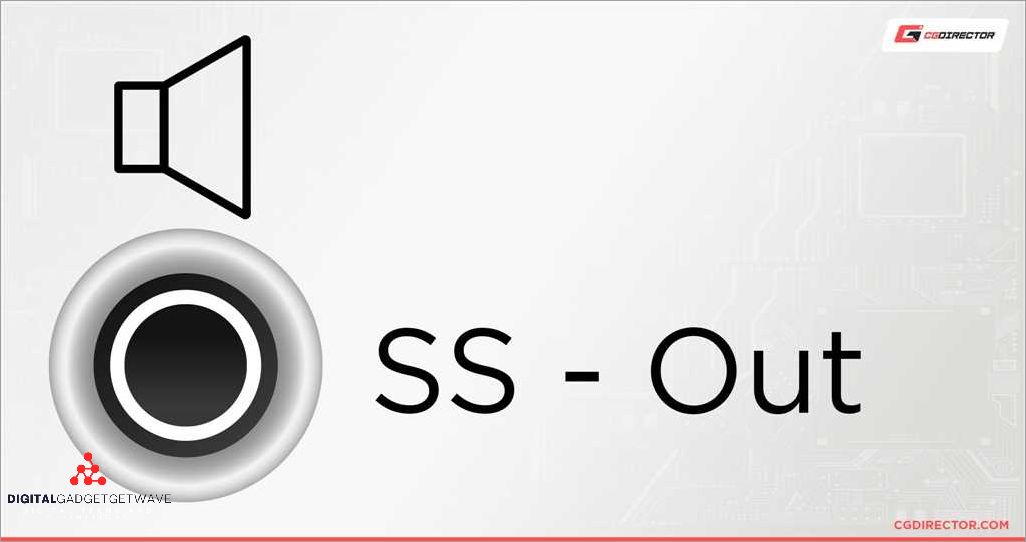
When it comes to connecting audio devices to your PC, having a good understanding of the various audio ports is crucial. From USB to output ports, knowing the purpose and capabilities of each port will help you make the most of your audio setup.
One of the most common audio ports found on PCs is the headphone jack. This 3.5mm connector allows you to connect headphones or external speakers to enjoy your favorite music, movies, or games. Additionally, many PCs also feature a line-in input port, which enables you to connect external devices such as microphones or music instruments to record audio directly into your PC.
If you are looking for a more advanced audio experience, you might want to consider USB audio ports. These ports offer digital audio capabilities, allowing you to connect external sound cards or DACs (Digital-to-Analog Converters) for high-quality audio playback. USB ports also make it easy to connect and use various audio peripherals, such as USB headphones or microphones.
For those who want a surround sound experience, the output ports on your PC play a crucial role. These ports usually come in the form of RCA, optical, or HDMI connectors, and they allow you to connect your PC to external speakers or home theater systems. With surround sound support, you can immerse yourself in a truly cinematic audio experience.
Contents
- 1 Understanding PC Audio Ports
- 2 Choosing the Right Audio Port
- 3 Connecting and Configuring PC Audio Ports
- 4 Advanced Audio Port Options
- 5 FAQ about topic “A Comprehensive Guide to PC Audio Ports: Everything You Need to Know”
- 6 What is the purpose of an audio port? How does it work?
- 7 What are the different types of audio ports available on a PC?
- 8 Can I use a headphone jack as a microphone port?
- 9 What is the difference between analog and digital audio ports?
- 10 Can I use a USB port for audio output?
Understanding PC Audio Ports
If you’re using a desktop or laptop computer, you’re likely familiar with the various audio ports that are available. These ports allow you to connect different devices such as speakers, headphones, microphones, and more to your PC to enhance your audio experience. Understanding the different types of PC audio ports and their functions is important for setting up and troubleshooting your audio system.
- Line-Out Port: The line-out port, also known as the audio output port, is the most common audio port found on PCs. It is used for connecting external speakers, headphones, or other audio devices to your PC for sound output. It typically has a green color on the connector.
- Line-In Port: The line-in port, also known as the audio input port, allows you to connect external devices such as a microphone or other audio sources to your PC for sound input. It usually has a blue color on the connector.
- Microphone Port: The microphone port is specifically designed for connecting a microphone to your PC. It is usually pink in color and is used for capturing audio input from a microphone.
- USB Port: USB ports can also be used for audio purposes. USB audio adapters or USB headphones can be connected to your PC through a USB port to provide sound output or input. USB ports are commonly found on both desktops and laptops.
Depending on your PC, you may also come across other types of audio ports such as digital audio ports, surround sound ports, and more. These ports offer more advanced audio capabilities, such as connecting to a home theater system or supporting higher quality audio formats.
When connecting audio devices to your PC, it’s important to pay attention to the specific ports and connectors. Make sure to match the colors of the cables and connectors to the corresponding ports on your PC. Additionally, you may need to adjust the volume settings and mute/unmute the audio output to ensure the desired sound experience. By understanding the different PC audio ports and their functions, you’ll be able to easily set up and enjoy high-quality audio on your PC.
What are PC audio ports?

PC audio ports are physical connectors on a computer that allow for the input and output of audio signals. These ports are commonly found on the front or back of a computer tower, and can vary in terms of functionality and compatibility. They are crucial for connecting various audio devices, such as speakers, headphones, microphones, and more, to a PC.
The most common PC audio port is the headphone jack, also known as the audio output port. This 3.5mm port allows you to connect headphones, speakers, or other audio devices to listen to sound output from your PC. It is typically identified by a headphone icon or the word “audio” next to it.
Another important audio port is the microphone jack, also known as the audio input port. This port is used to connect external microphones or other audio input devices to your PC. It is usually identified by a microphone icon or the word “mic” next to it.
In addition to the headphone and microphone jacks, there are other audio ports that cater to specific needs. For example, there is the line-in port, which allows you to connect external audio sources, such as a CD player or musical instrument, to your PC for recording or playback. There are also digital audio ports, such as S/PDIF or optical ports, which support high-quality digital audio signals for surround sound systems.
Some newer PCs may also have USB ports that can be used for audio input and output. USB audio ports provide flexibility and convenience, allowing you to connect USB headsets, speakers, or other audio devices directly to your PC. These ports are often labeled as “USB audio” or have a headphone or speaker icon next to them.
It’s important to note that each audio port may have its own volume control and mute button, which can be adjusted in your PC’s settings. This allows you to control the volume level and mute/unmute audio for specific devices connected to different ports.
In summary, PC audio ports are essential for connecting various audio devices to a computer for input and output of sound. Whether it’s listening to music, recording audio, or communicating with others through a microphone, understanding the different types of audio ports available can help you make the right connections for your audio needs.
Why are PC audio ports important?

PC audio ports play a crucial role in providing high-quality sound to users. Without these ports, it would be impossible to connect various audio devices to a computer and enjoy a rich audio experience.
USB ports are often used as audio ports to connect headphones, speakers, and other audio devices to a PC. These ports allow for easy plug-and-play functionality, making it convenient to connect and disconnect audio devices without the need for additional adapters or cables.
Input ports, such as the microphone jack, enable users to connect external microphones and record audio or communicate through voice chats. These ports are essential for podcasters, gamers, and anyone who requires clear and accurate recording or communication capabilities.
Surround sound ports are essential for users who want to experience immersive audio. These ports allow for the connection of surround sound speakers or headsets, creating a surround sound effect and enhancing the overall audio experience while watching movies or playing games.
The volume control port is vital for adjusting the volume level of the audio output. This port is typically connected to external volume control devices or speakers with built-in volume control, providing users with convenient access to adjust the audio volume to their desired level.
Digital audio ports, such as HDMI or S/PDIF, are important for transmitting high-quality digital audio signals without any loss in audio quality. These ports are commonly used to connect PCs to external audio devices, such as AV receivers or soundbars, for a superior audio experience.
Using the mute button on audio ports allows users to quickly silence the audio output when needed. This feature is particularly useful in scenarios where immediate silence is required, such as during phone or video conferences.
PC audio ports also support various audio formats, such as stereo or multi-channel audio. This versatility allows users to connect different types of audio devices, including headphones, speakers, or sound systems, and enjoy the audio in their preferred format.
In some cases, users may need to use audio adapters to convert one type of audio port to another. These adapters are essential for connecting audio devices with different port types, ensuring compatibility and seamless audio connectivity.
In conclusion, PC audio ports are essential for connecting audio devices, adjusting audio settings, and enjoying high-quality sound on a computer. Whether it’s for gaming, multimedia consumption, professional audio editing, or communication purposes, audio ports provide the necessary connectivity and control for a complete audio experience.
Common types of PC audio ports

1. Line-in port: This port allows you to connect external sound sources, such as a stereo or MP3 player, to your PC. It is usually color-coded in blue.
2. Microphone port: This port is used to connect a microphone to your PC for recording audio. It is typically color-coded in pink.
3. Speaker output port: This port is used to connect external speakers to your PC. It is usually color-coded in green. You can adjust the volume of the speakers using the software on your PC or the controls on the speakers.
4. Headphone output port: This port allows you to connect headphones or earphones to your PC for private listening. It is typically color-coded in green as well. You can adjust the volume of the headphones using the software on your PC or the controls on the headphones.
5. USB audio port: This port allows for the connection of USB audio devices, such as USB headphones or USB sound adapters, to your PC. It provides a digital audio signal and may offer additional features, such as surround sound or microphone input.
6. Digital audio port: This port, also known as a S/PDIF (Sony/Philips Digital Interface) port, allows for the transmission of digital audio signals to external devices, such as home theater systems or digital audio receivers. It can support surround sound formats and provides a high-quality audio output.
7. HDMI port: This port is primarily used for video output but can also carry audio signals. It is commonly found on modern PC systems and can provide both digital video and audio to compatible devices, such as TVs or monitors.
8. DVI port: This port is primarily used for video output but can also carry audio signals when combined with a DVI-to-HDMI or DVI-to-VGA adapter. It is commonly found on older PC systems.
These are some of the common types of PC audio ports that you may come across on your computer. They allow you to connect different audio devices, such as speakers, headphones, and microphones, to your PC for sound input and output. Understanding the purpose and functionality of these ports can help you make the most of your PC’s audio capabilities.
Choosing the Right Audio Port
When it comes to connecting your audio devices to your PC, choosing the right audio port is essential for achieving the best sound quality. With a variety of ports available, it’s important to understand their different functionalities and features.
One of the most common audio ports is the headphone jack, also known as the stereo audio jack. This 3.5mm port is typically used for connecting headphones or speakers to your PC. It allows you to listen to audio output from your computer, whether it’s music, movies, or games. Just plug in your headphones or speakers, adjust the volume, and enjoy your favorite sound.
Another important audio port is the microphone jack, which is also a 3.5mm port. This port enables you to connect an external microphone to your PC, allowing you to record your voice or use voice recognition software. It’s commonly used by content creators, gamers, and professionals who require high-quality audio input.
If you’re looking for a more advanced audio experience, consider using the surround sound ports. These ports, usually found on gaming PCs or dedicated sound cards, allow you to connect multiple speakers to create a surround sound setup. With this setup, you can immerse yourself in a cinematic audio experience while gaming or watching movies.
For those who prefer digital audio, there are also digital audio ports available. One common example is the S/PDIF port, which transmits digital audio signals from your PC to external devices, such as a home theater system or a digital audio receiver. This port ensures high-quality audio output without any loss of sound quality.
Lastly, if you’re looking for a versatile audio port, consider using a USB port. USB audio ports allow you to connect a wide range of audio devices, from headphones to microphones, without the need for additional converters or adapters. They offer plug-and-play functionality and are compatible with most PCs, making them a convenient option for audio input and output.
In conclusion, choosing the right audio port for your PC is crucial for achieving the best sound quality. Whether you’re connecting headphones, speakers, microphones, or other audio devices, understanding the functionalities and features of different ports can help you make the right choice. So, take your time to explore the available options and find the audio ports that suit your needs and preferences.
Determining your audio needs
When using a PC, it is important to consider your audio needs and choose the appropriate ports and connectors to achieve the desired sound experience. Whether you are using a microphone, headphones, speakers, or other audio devices, understanding the various ports and cables available on your PC is essential.
If you need to connect a microphone to your PC, you will typically use a microphone jack or an adapter. The microphone jack is usually a 3.5mm connector that allows you to plug in your microphone directly. If your PC does not have a dedicated microphone jack, you can use an adapter to connect your microphone to a USB port or line-in port.
For listening to audio through headphones, you will need to look for an audio output port, commonly known as a headphone jack. This port is also a 3.5mm connector and allows you to connect your headphones directly to your PC. Some PCs may also have the option for digital audio output, which provides a higher quality sound experience.
If you plan to connect external speakers to your PC, you will need to find an audio output port, similar to the headphone jack. This port allows you to connect your speakers using a 3.5mm cable or, in some cases, an HDMI cable for digital audio transmission. It is important to check the compatibility of your speakers with the available output ports on your PC.
In addition to output ports, your PC may also have input ports for connecting external devices. The most common input port is the line-in port, which is typically used for connecting devices like MP3 players or smartphones to your PC. This port can also be used for recording audio from external sources.
Remember to check the volume controls on your PC and adjust them accordingly. You can find the volume control options in your computer’s settings or in the system tray. Additionally, if you need to mute the sound temporarily, you can use the mute button on your keyboard or the volume control options.
Overall, understanding the different audio ports and connectors on your PC is crucial for achieving the desired sound experience. Whether you need to connect a microphone, headphones, or external speakers, knowing which ports to use and how to adjust the audio settings will ensure that you can enjoy the best possible sound quality.
Compatibility with your devices
When it comes to audio ports on your PC, compatibility with your devices is an important factor to consider. Different devices may have different audio ports, and it’s essential to ensure that they are compatible with the ports available on your computer.
For input devices such as microphones or line-in cables, you’ll typically find a 3.5mm jack on your PC. This jack can be used to connect devices that require audio input, allowing you to record sound or capture audio from external sources.
If you have a surround sound system or headphones that support surround sound, you might want to look for audio ports that provide a multi-channel output. These ports are usually color-coded or labeled for easy identification. They can deliver a more immersive audio experience by separating different audio channels and directing them to the respective speakers or headphones.
For stereo sound, a standard 3.5mm audio jack is commonly used. This jack is compatible with almost all headphones and speakers that offer stereo output. You can simply plug in your headphones or speaker cable into the appropriate audio port on your PC to enjoy high-quality stereo sound.
If your devices use digital audio, such as optical or coaxial connections, you may need to look for specialized ports on your PC. These ports usually require a digital audio cable or adapter to connect to your devices. Make sure to check the specifications of both your devices and your PC to ensure compatibility.
Some PCs also offer USB audio ports, which can be particularly convenient if you want to connect external USB audio devices, such as external sound cards or USB microphones. These ports often provide additional features, such as volume control or microphone mute buttons, directly on the port.
In summary, understanding the compatibility of audio ports on your PC with your devices is crucial for ensuring a seamless audio experience. Whether you need to connect headphones, speakers, microphones, or other audio devices, take note of the available ports and their compatibility with your specific devices.
Known limitations of different audio ports
When it comes to PC audio, there are several different ports and connectors that serve different purposes. Each type of port has its own set of limitations. Here are some known limitations of different audio ports:
- Speaker Jacks: Speaker jacks, also known as headphone jacks or audio output ports, are commonly used to connect speakers or headphones to a PC. However, these jacks can only handle stereo sound, which means they cannot deliver surround sound.
- Line-In Ports: Line-in ports are used to connect external audio devices, such as CD players or musical instruments, to a PC. The main limitation of line-in ports is that they only support analog audio signals. This means that if you want to connect a digital device, such as a DVD player, you will need to use an adapter to convert the digital signal to analog.
- USB Ports: USB ports are versatile and can support both input and output audio devices. However, the main limitation of USB ports is that they can sometimes introduce latency or delay in the audio signal, which can be noticeable when playing games or watching videos. Additionally, not all USB ports on a PC may be compatible with audio devices.
Digital Audio Ports: Digital audio ports, such as HDMI or S/PDIF, are capable of delivering high-quality digital audio signals. However, these ports may require specific cables or adapters to connect to a PC. Additionally, not all PCs may have digital audio ports, so compatibility can be an issue.
Mic/Line-In Combos: Some PCs have combo jacks that can be used for both microphone input and line-in input. However, using a combo jack for microphone input can sometimes result in lower quality audio compared to using a dedicated microphone input port.
Mute/Sound Control: Some audio ports may have built-in mute or sound control functionality. While this can be convenient, it can also limit the volume range or introduce additional noise to the audio signal.
It’s important to consider these limitations when choosing and using audio ports on your PC to ensure optimal audio quality and compatibility with your devices.
Connecting and Configuring PC Audio Ports
When setting up your PC audio, it is important to understand the various ports and connectors available. These ports allow you to connect different audio devices to your computer and configure the audio settings according to your preferences.
Output Ports:
- 1. USB: Universal Serial Bus is a common port used for audio output. It provides a digital connection and is often used to connect external speakers, headphones, or soundbars.
- 2. PC Audio Jack: This 3.5mm audio jack is a standard analog connector that allows you to connect speakers, headphones, or a microphone directly to your PC.
Input Ports:
- 1. Microphone Jack: This 3.5mm audio jack is specifically designed for connecting external microphones to your PC. It allows you to record audio or chat in online communication.
- 2. Line-In Jack: This jack is used to connect external devices, such as MP3 players or other audio sources, to your PC for recording or playback.
Configuring Audio Settings:
Once you have connected your audio devices to the appropriate ports, you can configure the audio settings on your PC. Most operating systems allow you to adjust the volume level, select the audio output or input device, and adjust the equalizer settings.
- 1. Volume Control: You can adjust the volume level of your speakers or headphones using the volume control on your PC. This allows you to set the audio level according to your preference.
- 2. Surround Sound: If you have a surround sound speaker system, you can configure your PC to output audio in surround sound format, providing a more immersive audio experience.
- 3. Mute Option: Most PCs have a mute option that allows you to temporarily disable the audio output. This can be useful when you need silence or want to quickly mute the sound.
Additional Accessories:
In some cases, you may need additional accessories to connect certain audio devices to your PC. For example, if you have a device with a different connector, you may need an adapter or cable to make the connection. It is important to ensure compatibility between your audio devices and your PC.
By understanding the different audio ports and connectors available, as well as how to configure the audio settings on your PC, you can enjoy high-quality sound output and enhance your overall audio experience.
Connecting headphones and speakers
When it comes to connecting headphones and speakers to your PC, there are a few options to consider. The most common port for connecting headphones or speakers is the stereo audio jack. This jack is typically found on the front or back of your PC tower and is a standard 3.5mm headphone jack.
To connect your headphones or speakers, simply plug the 3.5mm audio cable into the stereo audio jack on your PC. Make sure you insert it fully to ensure a secure connection. If you’re using a headset with a microphone, you’ll also need to connect the microphone input. This is usually a pink-colored port labeled “mic” or “microphone”.
If your speakers require an external power source, such as an AC adapter, make sure to connect it before turning them on. This will ensure that you have proper sound output. Some speakers also come with additional features, such as volume control knobs or mute buttons, which can be connected to your PC via a USB or audio cable.
If your PC doesn’t have a stereo audio jack or you want to connect your headphones or speakers wirelessly, you can use a Bluetooth adapter. This small device plugs into a USB port on your PC and allows you to connect your Bluetooth-enabled headphones or speakers directly.
Configuring audio settings

Configuring audio settings on your PC is essential for optimizing sound quality and ensuring that all your audio devices work properly. Here are some key steps to follow:
- Check your audio ports: Start by identifying the different audio ports available on your PC. Common ports include headphone jacks, line-in jacks, USB ports, and digital audio connectors. Each port serves a specific purpose, such as audio output or input.
- Choose the right connectors: Select the appropriate connectors based on your audio devices. For example, if you’re connecting speakers or headphones, use the headphone jack or the audio output ports. If you’re plugging in a microphone or an external sound source, use the line-in jack or a USB port.
- Set up surround sound: If you have a surround sound system, you may need to configure your audio settings to support it. This often involves enabling surround sound options in your computer’s audio control panel or installing specific audio drivers.
- Adjust the volume: Make sure the volume settings are at an appropriate level for your listening preferences. You can use the volume control on your PC or adjust the volume directly on your speakers or headphones.
- Enable or disable mute: If you’re not getting any sound, check if the audio is muted. You can do this by looking for a mute button on your speakers or headphones or by adjusting the mute settings in your audio control panel.
- Use adapters if needed: Sometimes, you may need to use adapters to connect your audio devices to your PC. For example, if you have a device with a different type of audio jack than your PC, you may need a jack adapter to make the connection.
By following these steps, you can configure your audio settings to optimize sound quality and ensure that all your audio devices work seamlessly with your PC.
Troubleshooting common audio port issues
If you are experiencing issues with your PC audio ports, there are several troubleshooting steps you can take to resolve the problem. Here are some common issues and their solutions:
- No sound from speakers: Make sure the speakers are properly connected to the audio output port on your PC. Check the volume settings on your PC and ensure that the speakers are not muted. If the issue persists, try connecting the speakers to a different audio port or using a different set of speakers.
- No sound from line-in or surround sound jack: Verify that the audio device connected to the line-in or surround sound jack is powered on and functioning properly. Check the volume settings on your PC and ensure that the correct input/output is selected. If the issue persists, try using a different cable or adapter.
- No sound from microphone: Ensure that the microphone is properly connected to the microphone input port on your PC. Make sure the microphone is not muted and its volume levels are set appropriately. If the issue persists, try using a different microphone or testing the microphone on another device.
- No sound from USB or digital audio ports: Check the USB or digital audio connector for any physical damage or debris. Make sure the device connected to the port is compatible with your PC. Try using a different USB or digital audio port to rule out any issues with the specific port. Update the drivers for the device connected to the port if necessary.
- Low volume or distorted sound: Adjust the volume settings on your PC and speakers to ensure they are set at an appropriate level. Check for any loose connections or damaged cables that could be causing poor sound quality. If the issue persists, try using different speakers or headphones to determine if the problem lies with the audio port or the audio device.
By following these troubleshooting steps, you should be able to identify and resolve common audio port issues on your PC. Remember to always make sure that your devices are properly connected and configured, and don’t hesitate to seek further assistance if needed.
Advanced Audio Port Options
When it comes to advanced audio options on your PC, there are several ports and connectors that provide additional functionality and flexibility. These ports allow you to connect a variety of devices and enhance your audio experience.
USB ports have become a popular choice for audio connection due to their versatility. They allow you to connect external audio devices such as headphones, microphones, and speakers directly to your PC. USB ports provide a digital audio connection, resulting in high-quality sound output.
If you’re looking for a more immersive audio experience, surround sound ports are a great option. These ports support multi-channel audio output and are commonly found on gaming PCs and home theater systems. By connecting your speakers or headphones to these ports, you can enjoy a rich and immersive sound experience while gaming or watching movies.
Another advanced audio port option is the line-in port. This port allows you to connect external audio devices, such as a music player or smartphone, to your PC. With a line-in port, you can easily play your favorite music or audio content through your PC’s speakers or headphones. This port is especially useful for DJs or musicians who want to connect their instruments or mixers directly to their PC for recording or live playback.
For those who prefer digital audio output, there are specialized ports such as S/PDIF and HDMI. These ports allow you to connect your PC to external devices, such as home theater systems or soundbars, for high-quality digital audio output. With a digital audio connection, you can enjoy crystal-clear and immersive sound without any loss in quality.
If your PC doesn’t have the necessary ports for your audio devices, you can also use audio adapters or cables to connect them. These adapters and cables allow you to convert or extend the audio connection so that you can easily connect your devices to your PC. Whether you need to connect a headphone with a different connector or extend the reach of your audio cable, there are various adapters and cables available to meet your needs.
In conclusion, advanced audio ports provide various options to enhance your audio experience on your PC. Whether you need to connect headphones, microphones, speakers, or external devices, there is a port or connector available to suit your needs. With advanced audio ports, you can enjoy high-quality sound output, immersive surround sound, and convenient connection options for your audio devices.
Optical audio ports
An optical audio port, also known as a TOSLINK port or a S/PDIF port, is a common type of audio port found on PCs. These ports are used to transmit audio signals in a digital format, which allows for high-quality audio transmission with minimal interference. Optical audio ports are typically found on sound cards and motherboards.
The optical audio port is designed to carry a digital audio signal from one device to another. It is commonly used to connect a PC to external audio equipment, such as speakers, headphones, or a surround sound system. The port uses a fiber optic cable to transmit the audio signal, which ensures that the audio is not affected by electrical interference.
To use the optical audio port, you will need an optical audio cable with the appropriate connectors. One end of the cable has a connector that fits into the optical audio port on the PC, while the other end has a connector that fits into the corresponding port on the audio equipment. Once the cable is connected, you can select the optical audio port as the input or output device in your PC’s audio settings.
Optical audio ports support various audio formats, including stereo, surround sound, and digital audio. You can adjust the volume level of the audio output using the controls on your PC or the audio equipment. Some optical audio ports also have additional features, such as a mute button or a headphone jack, which allow you to control the audio output more conveniently.
In summary, optical audio ports provide a convenient and high-quality way to connect your PC to external audio equipment. Whether you’re listening to music, watching movies, or playing games, these ports allow you to enjoy clear and immersive sound. Just make sure you have the right cable and connectors to make the connection and adjust the audio settings accordingly.
HDMI audio support
HDMI stands for High-Definition Multimedia Interface. It is a digital audio/video interface that is commonly used to connect various devices like PCs, gaming consoles, Blu-ray players, and home theater systems. HDMI not only supports high-definition video but also carries high-quality digital audio signals. This means that you can transfer both video and audio through a single HDMI cable, eliminating the need for separate audio cables.
When it comes to PC audio ports, HDMI is often represented by a HDMI jack or an HDMI input/output. This port allows you to connect your PC to HDMI-compatible devices like TVs, monitors, or projectors, and enjoy high-definition audio and video playback. The HDMI audio support enables you to hear the sound from your PC through the speakers of the connected device without the need for additional audio cables or adapters.
With HDMI audio support, you can experience stereo or surround sound, depending on the capabilities of your connected device. HDMI supports various audio formats, including standard stereo, Dolby Digital, DTS, and more. This allows for immersive audio experiences when watching movies, playing games, or listening to music through your PC.
If you prefer using headphones, you can also connect them to the audio jack on your PC or to the headphone output on your connected device. This way, you can enjoy personal audio without disturbing others around you.
Furthermore, HDMI audio support often includes additional features like volume control, mute options, microphone input, and line-in functionality. These features allow you to adjust the volume levels, mute the audio temporarily, connect an external microphone for voice recording or chatting purposes, and even connect other audio sources like MP3 players or smartphones via a line-in cable or adapter.
In summary, HDMI audio support is a valuable feature of PC audio ports. It provides a convenient way to connect your PC to HDMI-compatible devices and enjoy high-quality audio and video playback. Whether you’re watching movies, playing games, or listening to music, HDMI allows you to experience immersive sound without the need for separate audio cables or adapters.
External audio interfaces
External audio interfaces, also known as USB audio interfaces, are devices that connect to a PC or a laptop via a USB connector. These interfaces provide a variety of audio ports for connecting different devices such as microphones, speakers, headphones, and more.
Most external audio interfaces come with multiple ports, including microphone and line-in inputs, as well as headphone and speaker outputs. This allows users to connect their devices and have greater control over the sound that comes out of their PC.
The microphone input port on an external audio interface is used to connect a microphone to the PC. This allows users to record their voice or any other audio input. The line-in port, on the other hand, allows users to connect external devices, such as musical instruments or other audio sources, directly to the PC for recording or playback.
The speaker output port is used to connect external speakers or headphones to the PC, allowing users to listen to audio with better sound quality. The headphone port is typically a 3.5mm audio jack that can be used to connect any standard headphone or earphone.
External audio interfaces also provide controls for adjusting the volume, mute, and other settings. Some interfaces even have digital inputs and outputs, which allow for connecting devices such as digital mixers or surround sound systems.
Overall, external audio interfaces are essential for anyone who wants to enhance their PC audio experience. Whether you’re a gamer, a musician, or just a casual user, investing in a good quality audio interface can greatly improve the sound quality and provide more flexibility in terms of input and output options.
FAQ about topic “A Comprehensive Guide to PC Audio Ports: Everything You Need to Know”
What is the purpose of an audio port? How does it work?
An audio port is a connection point on a device where you can plug in a cable or connector to transfer audio signals. It allows you to connect various audio devices to your PC, such as headphones, speakers, microphones, and more. The audio signals are converted from digital to analog or vice versa, depending on the type of port, and are then transmitted to the connected device.
What are the different types of audio ports available on a PC?
There are several types of audio ports commonly found on PCs. The most common ones include:
Can I use a headphone jack as a microphone port?
No, you cannot use a headphone jack as a microphone port. While both ports may look similar, they have different functionalities. A headphone jack is designed to output audio signals, while a microphone port is specifically designed to input audio signals from a microphone.
What is the difference between analog and digital audio ports?
Analog audio ports transmit audio signals in continuous waves, similar to the way sound waves travel. They are commonly used for headphones, speakers, and microphones. Digital audio ports, on the other hand, convert audio signals into digital data, allowing for higher quality and more precise audio reproduction. They are commonly used for connecting to external audio devices, such as home theater systems or soundbars.
Can I use a USB port for audio output?
Yes, you can use a USB port for audio output. USB audio ports are becoming increasingly popular and offer improved audio quality and more advanced features compared to traditional audio ports. They allow you to connect external audio devices, such as DACs (Digital-to-Analog Converters) or USB headphones, directly to your PC. However, it’s important to ensure that your USB port supports audio output and that you have the necessary drivers installed.


