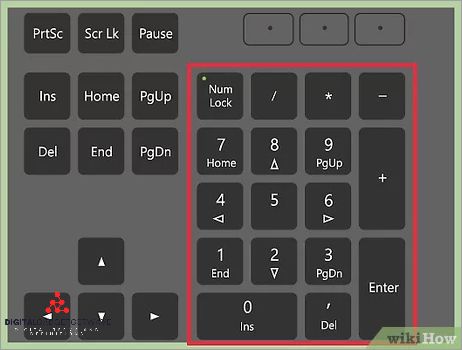
Using the number lock feature on your keyboard can be both convenient and frustrating at times. Knowing how to activate and disable this function can help you navigate and input numbers more efficiently. The number lock key, often labeled “Num Lock,” is typically located on the right side of the keyboard and can be toggled on and off with a simple press.
When the number lock is activated, the function of certain keys on the keyboard changes. For example, the numeric keys on the top row of the keyboard will now input numbers instead of symbols when pressed. Additionally, the number pad on the right side of the keyboard will become active, allowing you to input numbers using the dedicated numeric keys.
Disabling the number lock is just as easy as activating it. Simply press the number lock key once again, and the keyboard will revert back to its regular function. This can be particularly useful if you accidentally activate the number lock and need to regain control over the symbol keys or the arrow keys on your keyboard. Remember to press the number lock key until the indicator light turns off or the function on your screen changes to ensure the lock is disabled.
If you find yourself frequently toggling the number lock on and off, you may want to consider disabling it altogether. Many modern keyboards allow you to disable the number lock by accessing the keyboard settings in your computer’s control panel. Alternatively, some keyboards have a separate button or combination of keys, such as “Fn + F11,” that can be used to disable the number lock.
By following these simple steps, you can easily activate, disable, or control the number lock function on your keyboard. Whether you need to input a series of numbers quickly or navigate through a document with ease, knowing how to use and disable the number lock can greatly improve your typing experience.
Contents
- 1 Section 1: Understanding the Number Lock Function
- 2 Section 2: Using Number Lock
- 3 Section 3: Disabling Number Lock
- 4 Section 4: Troubleshooting Number Lock Issues
- 5 FAQ about topic “How to Use and Disable the Number Lock on a Keyboard: A Step-by-Step Guide”
- 6 What is the number lock key on a keyboard and how does it work?
- 7 How can I enable the number lock on my keyboard?
- 8 Can I disable the number lock on my keyboard?
- 9 Is it possible to set the default state of the number lock on a keyboard?
- 10 What should I do if the number lock is not working on my keyboard?
Section 1: Understanding the Number Lock Function
The keyboard is an essential component of any computer system, allowing users to input various commands and text. One of the often overlooked keys on a keyboard is the “Num Lock” key, also known as the Number Lock key. This key has a unique function that can enhance the functionality of the keyboard.
When the Num Lock key is activated, it enables the numeric keypad on the right side of the keyboard to enter numbers instead of performing other functions. This keypad is usually located above the arrow keys and is usually labeled with numbers, arrows, and other symbols. To activate the Number Lock function, you simply press the Num Lock key.
By activating the Number Lock function, you can easily enter numbers or perform calculations without needing to use the numbers at the top of the keyboard. Instead, you can use the numeric keypad to quickly enter numerical data. Additionally, when the Number Lock function is activated, some keys on the numeric keypad may perform additional functions, such as page scrolling or adjusting volume.
To toggle the Number Lock function on or off, you can simply press the Num Lock key again. When the Number Lock function is disabled, the numeric keypad will revert back to its default settings, where the keys at the top of the keyboard will be used for entering numbers. You can easily determine if the Number Lock function is activated or disabled by checking the indicator light, usually located near the Num Lock key.
Overall, understanding the Number Lock function on your keyboard can greatly improve your typing efficiency and ease of use. Whether you need to enter large amounts of numerical data or simply prefer using the numeric keypad, knowing how to activate or disable the Number Lock function is an important skill for any computer user.
The Purpose of Number Lock
The number lock on a keyboard serves as a way to toggle between the standard typewriter function and the numeric keypad function. When the number lock is activated, the keys on the right side of the keyboard, including the numeric keypad, are transformed into a calculator-like input.
This feature is especially useful for those who frequently need to input numbers or perform calculations on their computers. By enabling the number lock, users can easily input numbers using the dedicated numeric keypad without having to hold down the ‘Fn’ key or use the numbers on the top row of the keyboard.
When the number lock is on, the keyboard behaves differently. The small numbers engraved on the top right corner of some of the keys become functional, serving as the numeric keys. Additionally, the arrow keys on the numeric enterpad can be used to navigate and move the cursor, while the ‘Enter’ key on the numeric enterpad can be used to confirm or activate different commands.
It’s important to note that the behavior of the number lock key can vary depending on the keyboard and computer model. Some keyboards have a separate number lock key, while others require a combination of keys to activate or disable the number lock. Common combinations include pressing the ‘Fn’ key and the ‘Num Lock’ key simultaneously or holding down the ‘Control’ or ‘Shift’ key while pressing the ‘Num Lock’ key.
If the number lock is enabled and you wish to disable it, simply repeat the key combination or press the number lock key again. This will deactivate the number lock and restore the keyboard’s standard typewriter function.
How Number Lock Works
The number lock key on a keyboard is a toggle key that controls the input of numbers on the numeric keypad. When the number lock is activated, pressing the keys on the numeric keypad will input numbers instead of the default functions of the keys.
To activate the number lock, you can usually press the “Num Lock” key on the keyboard. Some keyboards may require you to press a combination of keys, such as the “Fn” key and the “Num Lock” key, or the “Shift” key and the “Num Lock” key.
Once the number lock is activated, you can enter numbers using the dedicated numeric keys on the keyboard’s number pad. The number pad is a separate set of keys located on the right side of the keyboard, usually labeled with numbers and mathematical symbols.
The number lock can also be used to input symbols with the use of the “Alt” key. By holding down the “Alt” key and entering the corresponding number on the number pad, you can input a variety of symbols. For example, pressing “Alt” and “65” on the number pad will input the letter “A”.
To deactivate the number lock, simply press the “Num Lock” key again. This will toggle the number lock off and return the number pad keys to their default functions, such as arrow keys or page navigation.
It’s important to note that not all keyboards have a number lock key. Some smaller or laptop keyboards may not include a dedicated number pad or the number lock function. In these cases, you can still input numbers using the top row of keys on the keyboard, usually labeled with numbers and symbols in combination with the “Fn” key.
Section 2: Using Number Lock
The number lock feature on a keyboard allows you to use the numeric keypad as a calculator or to enter numbers quickly. By activating the number lock, you can input numbers using the dedicated numeric keypad instead of the number keys at the top of the keyboard.
To activate the number lock on your keyboard, look for the “Num Lock” key. This key is usually located in the upper left corner of the number pad and may have “Num Lock” or a lock symbol on it. Press the “Num Lock” key once to enable the number lock. You will see a light indicator on your keyboard, indicating that the number lock is now activated.
Once the number lock is activated, you can now use the numeric keypad to enter numbers. Press the number keys on the numeric keypad to input the desired numbers. Make sure that the “Num Lock” light indicator is still on to ensure that the number lock is still active.
If you need to use the arrow keys, control key, function keys, or any other keys on the number pad, you will need to disable the number lock. To disable the number lock, simply press the “Num Lock” key again. The light indicator will turn off, indicating that the number lock is now disabled.
Some keyboards may require a combination of keys to activate and deactivate the number lock. Check your keyboard’s user manual or look for any other key combinations, such as holding down the “Fn” key or the “Shift” key while pressing the “Num Lock” key.
Remember to disable the number lock when you are finished using it, especially if you frequently use the arrow keys or other functions on the number pad. This will help prevent accidental inputs and ensure that you can use the keys for their intended purposes.
Activating Number Lock
The number lock function on a keyboard allows you to use the number keys on the right side of the keyboard as a numeric keypad. This can be useful for quickly entering numbers or using keyboard shortcuts that involve numbers. To activate the number lock, follow these steps:
- Check if your keyboard has a number lock indicator: Some keyboards have a dedicated number lock indicator light that will turn on when the number lock is activated. Look for a symbol that looks like a padlock with a number inside it.
- Locate the number lock key: On most keyboards, the number lock key is located on the top row, above the function keys. It is usually labeled “Num Lock” or “Num Lk” and may be a different color than the rest of the keys.
- Press the number lock key: To activate the number lock, press the number lock key. Depending on your keyboard, you may need to press a combination of keys, such as “Fn” and the number lock key, or “Shift” and the number lock key. Look for a small arrow or a label indicating the necessary key combination.
- Check if the number lock is activated: After pressing the number lock key, check if the indicator light turns on if your keyboard has one. Alternatively, you can try using the number keys on the right side of the keyboard. If they function as arrow keys instead of numbers, the number lock is disabled.
If the number lock is not activated, you can try pressing the key combination again or consult the manual for your specific keyboard model. Some keyboards may have additional controls or settings to disable or activate the number lock. Once the number lock is activated, you can use the number keys on the keypad to enter numbers or perform numeric functions.
Entering Numbers with Number Lock
Number Lock is a function on your keyboard that allows you to easily enter numbers using the number pad. When the Number Lock is activated, the number pad on the right side of the keyboard functions as a calculator-like input device.
To activate the Number Lock, locate the “Num Lock” key on your keyboard. It is typically located in the top row of keys, near the “Caps Lock” key. Press the “Num Lock” key once to enable the Number Lock function.
Once the Number Lock is activated, you can enter numbers by using the number pad. The number pad usually consists of a 3×3 grid of numbers, with additional function keys such as “Enter”, “Arrow”, and “Control”. To enter a number, simply press the corresponding number key on the number pad.
If you need to enter symbols or other characters instead of numbers, you can disable the Number Lock function by pressing the “Num Lock” key again. This will toggle the Number Lock off and allow you to use the number pad as a regular number pad, entering symbols or other characters that are assigned to the number pad keys.
It is important to note that the Number Lock function may be different on different types of keyboards or operating systems. Some keyboards may have a light indicator that shows whether the Number Lock function is activated or not. If you are unsure how to use or disable the Number Lock on your specific keyboard, refer to the manufacturer’s instructions or search online for a guide specific to your keyboard model.
Using Number Lock in combination with other keys
If you want to disable the Number Lock function on your keyboard, you can simply press the Num Lock key. This will toggle the function off and return your number pad to its default arrow and control key functions.
However, if you want to use the Number Lock function in combination with other keys to activate special symbols and numeric functions, you can follow these steps:
- Press and hold the Fn (Function) key, usually located at the bottom-left corner of your keyboard.
- While holding the Fn key, press the Num Lock key. This will activate the Number Lock function without disabling the default arrow and control key functions.
- Now, you can use the Number Lock function in combination with other keys to input special symbols or perform numeric calculations.
For example, if you need to enter the symbol {@} or the Euro currency sign, you can press and hold the Number Lock key, then press the corresponding key on your number pad to input the desired symbol.
Once you are done using the Number Lock function, you can press the Num Lock key again to toggle it off and return your number pad to its default arrow and control key functions.
Remember that the specific key combinations and symbols may vary depending on your keyboard model. Refer to your keyboard’s user manual or manufacturer’s website for more information on using the Number Lock function in combination with other keys.
Section 3: Disabling Number Lock
To disable the numeric lock on your keyboard, there are a few different methods you can try. Each method is slightly different, depending on the type of keyboard you have. Below are some common ways to disable the number lock on a keyboard:
- Press the Num Lock button: On most keyboards, there is a specific Num Lock button. Typically, this button is located in the upper-right corner of the number pad. To disable the number lock, simply press the Num Lock button once. This will toggle the number lock off, allowing you to use the arrow keys and other features associated with the number pad.
- Use the Shift or Control keys: Some keyboards have a different method for disabling the number lock. To do this, you may need to use a combination of keys. For example, you can try pressing and holding either the Shift or Control key while simultaneously pressing the Num Lock key. This combination might vary depending on your specific keyboard model, so refer to the user manual or manufacturer’s website for more information.
- Activate the Function key: On laptops or keyboards with function keys (F1, F2, etc.), you may be able to disable the number lock by using a combination of the Function key and another key. Look for a symbol on one of the function keys that represents the number lock. This symbol is often a padlock or the letters “Num Lk”. Press and hold the Function key, then press the corresponding function key with the number lock symbol to toggle the number lock off.
Once you have successfully disabled the number lock, you should be able to use the number pad as a regular set of arrow keys or navigation keys. Remember, the number lock might automatically re-engage if you restart your computer or disconnect/reconnect your keyboard, so it’s important to check the status of the number lock whenever you encounter issues with the number pad functionality.
Reasons to Disable Number Lock
If you find yourself frequently entering a combination of numbers and letters, disabling the number lock on your keyboard can make typing more efficient. When number lock is enabled, the numeric keypad on the right side of the keyboard is activated, which converts those keys into numbers, making it difficult to enter letters and symbols quickly.
Disabling the number lock allows you to use the numeric keypad for other functions, such as arrow keys or shortcuts in software programs. This can be especially useful when navigating spreadsheets, editing documents, or playing games that require these functions.
Another reason to disable number lock is if you frequently accidentally press the number lock key instead of the enter key, causing unexpected behavior when typing. By disabling number lock, you can prevent this inconvenience and ensure that pressing the enter key only performs the intended action.
If you often use the caps lock key, disabling number lock can also be beneficial. When both caps lock and number lock are enabled, pressing the enter key on the numeric keypad behaves as if the caps lock key was pressed as well, resulting in uppercase letters. Disabling number lock avoids this issue and allows for smooth typing.
Some keyboards have a dedicated number pad with symbols that require additional keys, such as shift or control, to activate. Disabling the number lock on these keyboards can save you from having to press multiple keys to enter symbols, making typing more straightforward and efficient.
In conclusion, there are several reasons why one might want to disable the number lock on a keyboard. Whether it is to improve typing efficiency, avoid unexpected input, or simplify the entry of symbols, disabling number lock can be a useful adjustment to make when using a keyboard with a numeric keypad.
Disabling Number Lock on a Windows keyboard
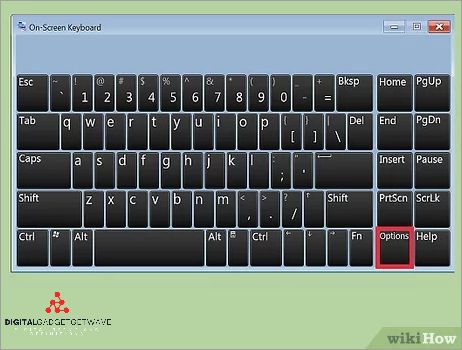
If you’re using a Windows keyboard and want to disable the Number Lock function, there are a few different methods you can try. One way is to use the combination of Fn and the Num Lock key. This combination varies depending on your specific keyboard, so it’s important to refer to your keyboard’s documentation or look for the Num Lock symbol.
Once you’ve located the Num Lock key, press and hold the Fn key on your keyboard. While holding Fn, press the Num Lock key. This should disable the Number Lock function on your keyboard. Be sure to release both keys after you press the Num Lock key.
If the above combination doesn’t work for your keyboard, you can also try using the combination of the Control key and the Num Lock key. Press and hold the Control key, then press the Num Lock key. This should toggle the Number Lock function and disable it if it was previously activated.
Another method to disable Number Lock on a Windows keyboard is to use the Shift key. Press and hold the Shift key while simultaneously pressing the Num Lock key. This should deactivate the Number Lock function on your keyboard.
If none of the above methods work for your keyboard, you may need to check your keyboard’s settings or consult the manufacturer’s instructions for further assistance on disabling the Number Lock key.
Disabling Number Lock on a Mac keyboard
If you are using a Mac keyboard and want to disable the number lock feature, there are several ways to do it. The number lock feature on a Mac keyboard allows you to use the numeric keypad on the right side of the keyboard to enter numbers instead of using the number row at the top. However, if you prefer not to use this feature, you can easily deactivate it.
Method 1: By pressing the Control key
To disable the number lock on a Mac keyboard, you can simply press and hold the Control (Ctrl) key. While holding the Control key, press the “Clear” or “NumLock” key located in the top row of the keyboard. This will toggle the number lock off and return the keys to their default functions.
Method 2: By using the Function (Fn) key
If your Mac keyboard has a Fn key, you can also use it to disable the number lock. While holding the Fn key, press the “Clear” or “NumLock” key. This will disable the number lock and return the keys to their normal functions.
Method 3: By using the Caps Lock key
Another method to disable the number lock on a Mac keyboard is by using the Caps Lock key. Press the Caps Lock key to activate it, then press the “Clear” or “NumLock” key. This will turn off the number lock and the keys will function as normal.
Remember that these methods may vary depending on the specific Mac keyboard model you are using. To find the exact key combination for your keyboard, refer to the user manual or documentation provided by Apple.
Section 4: Troubleshooting Number Lock Issues
If you are experiencing trouble with the number lock on your keyboard, there are a few troubleshooting steps you can try to resolve the issue. These steps will help you identify and address the common problems that can arise with the number lock function.
1. Check the Number Lock Indicator:
Make sure to check if your keyboard has a number lock indicator light. This light usually turns on when the number lock is activated. If the light is not on, it could indicate that the number lock is disabled. Look for the number lock symbol on your keyboard, which is often labeled as “Num Lock” or a padlock icon with the number “1” inside it.
2. Press the Num Lock Button:
Try pressing the Num Lock button on your keyboard to toggle the number lock function. The location of this button may vary depending on the keyboard model, but it is typically found in the upper right corner of the numeric keypad. Pressing this button should activate or disable the number lock on your keyboard.
3. Use the Shift Key:
In some cases, the number lock function may be controlled by a combination of keys on your keyboard. Try using the Shift key along with the Num Lock button to toggle the number lock. For example, press and hold the Shift key, then press the Num Lock button to activate or disable the number lock.
4. Verify the Keyboard Settings:
Check your computer’s keyboard settings to ensure that the number lock function is enabled. On Windows, you can access the keyboard settings by opening the Control Panel, selecting “Ease of Access,” and then clicking on “Change how your keyboard works.” Make sure the option to “Turn on Mouse Keys” is unchecked, as this can interfere with the number lock function.
5. Restart the Computer:
If none of the above troubleshooting steps work, try restarting your computer. Sometimes, a simple restart can resolve issues with the number lock function. After restarting, test the number lock to see if it is working properly.
By following these troubleshooting steps, you should be able to address any number lock issues you encounter on your keyboard. Remember to consult your keyboard’s user manual or manufacturer’s website for specific instructions related to your keyboard model.
Number Lock not working
If your number lock is not working on your keyboard, there are several reasons why this may be happening. First, check if the number lock function is enabled by looking for the “Num Lock” symbol on your keyboard and ensuring it is lit up. If it is not, try pressing the “Num Lock” key, usually located near the top right corner of the keyboard.
If pressing the “Num Lock” key does not activate the number lock, check if the “Caps Lock” key is turned on. The caps lock key can sometimes interfere with the number lock. Press the “Caps Lock” key to ensure it is off.
If the number lock is still not working, try pressing the “Shift” key along with the “Num Lock” key. Some keyboards require this combination to toggle the number lock function.
Another possible reason for the number lock not working is a combination of the “Function” key and the “Num Lock” key. On certain keyboards, you may need to press and hold the “Function” or “Fn” key, usually located near the bottom left corner, while simultaneously pressing the “Num Lock” key.
If none of these solutions work, try restarting your computer. This can sometimes resolve keyboard issues. If the number lock is still not working after a restart, there may be a hardware problem with your keyboard and you may need to replace it.
Number Lock turning on/off unexpectedly
If you find that the Number Lock on your keyboard is turning on or off unexpectedly, it can be both confusing and frustrating. This issue can occur due to various reasons, such as accidentally pressing a button or a combination of keys that activate or disable the Number Lock function. Understanding how to troubleshoot and fix this problem can help you regain control of your keyboard’s Number Lock.
To determine why your Number Lock is turning on/off unexpectedly, start by checking if you accidentally pressed the Num Lock key on your keyboard. This key is usually located at the top right corner of the number pad and is labeled “Num Lock” or with the symbol “🔒”. Pressing this key toggles the Number Lock function on and off. By pressing it once, you can disable or activate the Number Lock.
Another cause of the unexpected activation or deactivation of Number Lock could be a combination of keys that you pressed unknowingly. For example, pressing the “Shift” key simultaneously with the Num Lock key may toggle the Number Lock setting. Be mindful of your keystrokes and ensure that you are not inadvertently pressing both keys at the same time.
If the issue persists, try using the Num Lock key in combination with other function keys. For example, pressing the “Fn” key along with the Num Lock key can activate or disable the Number Lock on some laptops and keyboards. Refer to your keyboard’s user manual for specific instructions on how to use the Num Lock key in combination with other keys to toggle its status.
If none of the above solutions work, you can try disabling the Number Lock function entirely. This can be done through the BIOS settings on your computer. Restart your computer and enter the BIOS by pressing a specific key, such as “F2” or “Delete,” during the startup process. Navigate to the Keyboard or Mouse settings in the BIOS menu and look for an option related to the Number Lock function. Disable this option to turn off the Number Lock permanently.
By following these steps, you can rectify the issue of the Number Lock turning on/off unexpectedly. Remember to remain cautious while using your keyboard and avoid inadvertently pressing the Num Lock key or any combination of keys that may trigger the unexpected activation or deactivation of the Number Lock function.
Solutions to common Number Lock problems
If you find that your keyboard’s Number Lock is not working, there are a few steps you can take to troubleshooting the issue. First, check to ensure that the Number Lock key is not stuck or damaged. Press the Number Lock key multiple times to see if it responds and stays activated. If the key is physically damaged, you may need to replace the keyboard.
If the Number Lock key is functioning correctly but the numeric keypad is not entering numbers, check for any additional keyboard control buttons. Some keyboards have a separate button to toggle the functionality of the numeric keypad. Press the corresponding button, usually labeled “Num Lock” or with a symbol that resembles a number pad, to activate the numeric keypad.
Another common issue is accidentally enabling the Number Lock function using a combination of keys. To disable the Number Lock, press the “Fn” key (usually located near the bottom left of the keyboard) and the “Num Lock” or “Fn + F11” key combination. This should toggle off the Number Lock and allow you to enter numbers using the numeric keypad.
If the above solutions do not resolve the problem, check if the Num Lock indicator light is lit. Some keyboards have a dedicated indicator light to show whether the Number Lock is activated or not. If the light is not lit, press the Num Lock key to activate it. If the light still does not turn on, try unplugging and reconnecting the keyboard.
In rare cases, the issue may be related to the keyboard’s driver or software settings. You can try reinstalling the keyboard driver or resetting the keyboard settings to their default values. Consult the manufacturer’s documentation or support for specific instructions on how to do this.
FAQ about topic “How to Use and Disable the Number Lock on a Keyboard: A Step-by-Step Guide”
What is the number lock key on a keyboard and how does it work?
The number lock key is a function key on a keyboard that allows the user to switch the keys on the main section of the keyboard between two different functions: typing numbers or controlling cursor movement. When the number lock is on, the keys on the main keyboard section function as numbers, but when the number lock is off, these keys function as arrow keys. This feature is useful for those who need to quickly input a series of numbers or navigate through documents without using a mouse.
How can I enable the number lock on my keyboard?
To enable the number lock on your keyboard, you should press the Num Lock key. Usually, this key is located in the top row of the keyboard, either as a standalone key or as a secondary function on another key. When you press the Num Lock key, the corresponding LED indicator on the keyboard will light up, indicating that the number lock is on. From that point on, the keys on the main section of the keyboard will act as numbers until you disable the number lock.
Can I disable the number lock on my keyboard?
Yes, you can disable the number lock on your keyboard. To disable it, you should press the Num Lock key again. When you press the Num Lock key for the second time, the LED indicator on the keyboard will turn off, indicating that the number lock is disabled. Once the number lock is disabled, the keys on the main section of the keyboard will function as arrow keys instead of numbers.
Is it possible to set the default state of the number lock on a keyboard?
Yes, it is possible to set the default state of the number lock on a keyboard. However, this option may vary depending on the keyboard model and manufacturer. Some keyboards have a BIOS/UEFI setting that allows you to set the default state of the number lock, while others may require you to use software or third-party tools to achieve this. Consult the documentation or support resources for your specific keyboard to learn how to set the default state of the number lock.
What should I do if the number lock is not working on my keyboard?
If the number lock is not working on your keyboard, there are a few troubleshooting steps you can try. First, check if the Num Lock LED indicator is illuminated. If it’s not, press the Num Lock key to enable it. If the Num Lock LED indicator is already illuminated but the number lock is still not working, try restarting your computer. If the issue persists, make sure you have the latest keyboard drivers installed. If none of these steps resolve the issue, there may be a hardware problem with your keyboard, and you may need to contact the manufacturer for further assistance.


