
In a world where visual content plays a crucial role in any form of communication, understanding the concept of alpha channels is essential for any graphic designer or photo editor. Alpha channels are an advanced feature in Photoshop that allows you to control the level of transparency or opacity in an image, making it possible to blend multiple layers seamlessly and create stunning effects.
Blending modes are at the heart of alpha channels. They determine how pixels from different layers interact with each other, achieving a range of unique effects. With alpha channels, you can merge translucent layers, fine-tune compositing, and even create a collage of images without losing their original transparency.
Photoshop offers a wide range of tools to work with alpha channels, including selections, masks, feathering, fades, and opacity masks. These tools allow you to isolate specific areas of an image, adjust their opacity, and apply blending effects to create dynamic and visually appealing compositions.
Understanding the intricacies of alpha channels in Photoshop opens up endless possibilities for creating professional-quality designs. Whether you are working on a simple logo with transparent background or an intricate composition with multiple layers and complex blending effects, mastering alpha channels will give you the flexibility and control you need to bring your vision to life.
This comprehensive guide will take you through the fundamentals of alpha channels, explore various techniques for working with transparency and blending, and provide step-by-step tutorials to help you enhance your skills in Adobe Photoshop.
Contents
- 1 What is an Alpha Channel?
- 2 Working with Alpha Channels in Photoshop
- 3 Using Alpha Channels for Image Manipulation
- 4 Advanced Techniques with Alpha Channels
- 5 FAQ about topic “Mastering Alpha Channels in Photoshop: The Ultimate Guide”
- 6 What is an alpha channel in Photoshop?
- 7 How do I create an alpha channel in Photoshop?
- 8 What can I use alpha channels for in Photoshop?
- 9 Can I edit an alpha channel directly in Photoshop?
- 10 What file formats support alpha channels?
What is an Alpha Channel?
In Photoshop, an alpha channel is an additional channel that stores transparency information in an image. It allows you to adjust the transparency of specific portions of an image, making it easier to overlay one image onto another or create translucent effects. Alpha channels can also be used to create complex blending and merging effects, and to isolate specific parts of an image for selective editing.
Alpha channels work by assigning different levels of transparency to different parts of an image. The channel itself appears as a grayscale mask, with white areas indicating full opacity and black areas indicating complete transparency. Shades of gray represent varying levels of transparency.
To create an alpha channel, you can make selections using tools like the lasso or magic wand, and then save the selection as an alpha channel. You can also create alpha channels from existing layers or masks. Once you have an alpha channel, you can then adjust the opacity of the selected areas, create fades or feathering effects, and apply blending modes to achieve the desired result.
Alpha channels are especially useful when working with complex compositions or images that require precise control over opacity and transparency. They allow you to create realistic shadows, reflections, and other effects by manipulating the transparency of specific elements within an image. Alpha channels can be saved and reused, making it easy to apply consistent transparencies to multiple images or layers.
In conclusion, alpha channels are a powerful tool in Photoshop for controlling transparency and creating complex blending effects. They allow you to adjust the opacity of specific areas, isolate parts of an image for selective editing, and create realistic shadows and reflections. By understanding how alpha channels work and how to use them effectively, you can take your Photoshop skills to the next level and create stunning, professional-looking images.
Working with Alpha Channels in Photoshop
In Photoshop, alpha channels are a powerful tool for controlling transparency and making precise adjustments to your images. With alpha channels, you can create complex selections and masks, allowing you to isolate specific areas of an image and apply different effects or adjustments to them.
Alpha channels are essentially grayscale images that store information about the opacity of each pixel in your image. This means that pixels in an alpha channel can have varying levels of transparency, from completely opaque to completely transparent. By manipulating the opacity values in an alpha channel, you can control how an image or layer blends with other layers or the background.
One of the main uses of alpha channels is in compositing and blending multiple images or layers together. By creating an alpha channel for each layer or image, you can control how they interact with each other. For example, you can create a mask using an alpha channel to isolate a specific area of an image and then use blending modes to blend it seamlessly with another image.
Alpha channels can also be used to create smooth fades and transitions between two images or layers. By feathering the edges of an alpha channel, you can create a gradual transition from opaque to transparent, resulting in a seamless blend between the two elements. This is particularly useful when combining images or creating complex compositions.
Additionally, alpha channels can be used to create opacity masks, which allow you to selectively apply adjustments to specific areas of an image. By loading an alpha channel as a selection, you can use tools like adjustment layers or filters to affect only the selected areas, while leaving the rest of the image unaffected. This gives you precise control over where and how your adjustments are applied.
In summary, alpha channels in Photoshop are a versatile and powerful tool for controlling transparency and making precise adjustments to your images. Whether you’re blending multiple layers, creating smooth transitions, or selectively applying adjustments, understanding how to work with alpha channels will greatly enhance your ability to create stunning and professional-looking compositions in Photoshop.
Creating an Alpha Channel
When working with images in Photoshop, you have the ability to create an alpha channel. An alpha channel is essentially a grayscale image that can be used as an opacity mask or overlay to control the transparency of specific areas in an image. This can be extremely useful in compositing and creating complex visual effects.
An alpha channel is created by selecting specific areas of an image and saving them as a separate channel. These areas can be based on the alpha values of pixels, which represent the transparency of those pixels. By manipulating the alpha channel, you can control how different layers and objects in an image blend together.
To create an alpha channel, you can use various tools and techniques in Photoshop. One way is to use the selection tools to isolate the areas you want to control the transparency of. Once you have made your selections, you can save them as a new channel by clicking on the “New Channel” button in the Channels panel.
If you want to create a more precise alpha channel, you can use the painting tools in Photoshop. By painting with different shades of gray, you can create smooth fades and gradients of transparency. This can be particularly useful when you want to create complex blends or feathering effects.
Once you have created an alpha channel, you can use it in various ways in your Photoshop workflow. You can apply it as a layer mask to control the visibility of specific layers, or use it as a selection to isolate certain areas for further editing or adjustments. Additionally, you can also use the alpha channel in the blending modes to affect the transparency and blending of different layers.
Overall, creating an alpha channel in Photoshop provides you with a powerful tool for controlling transparencies and blending in your images. By understanding how to create and use alpha channels, you can enhance your compositing skills and create more visually captivating images.
Editing an Alpha Channel
Alpha channels are an important component in Photoshop that allows you to control the opacity and transparency of an image. With alpha channels, you can blend multiple images or elements together, create complex composites, and adjust the transparency of different layers and selections.
In Photoshop, you can edit an alpha channel by selecting the channel tab in the Channels panel. Alpha channels are grayscale images that represent the transparency of the corresponding RGB channels. By manipulating the alpha channel, you can modify the transparency of the image and control how it interacts with other layers and elements.
One way to edit an alpha channel is by using blending modes. Blending modes determine how layers and elements blend together. By applying different blending modes to an alpha channel, you can achieve various effects such as overlays, fades, and transparencies.
Another method of editing an alpha channel is by using masks. Masks allow you to selectively reveal or hide parts of an image based on the opacity values of the alpha channel. By creating a mask from an alpha channel, you can isolate specific areas and apply adjustments, filters, or other effects only to those areas.
When editing an alpha channel, you can also merge multiple channels together to create a single alpha channel with the desired transparency values. This can be done by using the Merge Channels command, which allows you to combine multiple channels and adjust their opacity.
In summary, editing an alpha channel in Photoshop involves manipulating the transparency values of an image to control how it blends with other layers and elements. This can be achieved through blending modes, masks, compositing, merging channels, and adjusting opacity. By mastering the art of alpha channel editing, you can create stunning visuals with precise control over transparencies and blending effects.
Using Alpha Channels for Image Manipulation
An alpha channel is an additional channel in an image that stores information about the opacity or transparency of each pixel. This extra channel allows for more advanced editing and manipulation of images in Photoshop.
Alpha channels can be used to create complex transparencies and overlays by combining multiple layers and selections. By adjusting the opacity and blending modes of different layers, you can blend images together in a way that creates unique and visually appealing effects.
One of the key benefits of using alpha channels is the ability to easily isolate specific areas of an image. With a selection tool, you can create a mask based on the alpha channel, which allows you to make targeted adjustments to only those areas. This is especially useful for tasks like adjusting colors or applying filters to specific parts of an image.
In addition to creating masks, alpha channels can also be used to create soft edges and fades. By feathering the edges of a selection based on the alpha channel, you can create a smooth transition between the selected and unselected areas, resulting in a more natural and seamless blend.
Alpha channels can also be used to store complex and precise selections. Instead of relying on traditional selection tools, you can create and save selections as alpha channel masks. This allows you to quickly recall and modify selections without having to redraw them manually.
The versatility of alpha channels in Photoshop makes them an invaluable tool for image manipulation. Whether you’re creating complex transparencies, blending layers, or making precise selections, alpha channels provide a high level of control and flexibility that can greatly enhance your editing process. So next time you’re working with Photoshop, don’t forget to explore the possibilities of alpha channels.
Blending Images with Alpha Channels
One of the powerful features of Photoshop is the ability to merge images using alpha channels. Alpha channels contain information about the opacity of each pixel in an image, allowing for translucent or transparent areas. Blending images with alpha channels can create interesting visual effects and composite different elements together seamlessly.
When blending images with alpha channels, you can overlay one image onto another, creating a layered effect. By adjusting the transparency or opacity mask of the top image, you can control how much of the underlying image shows through. This allows you to isolate certain areas or create gradual fades between the two images.
To blend images with alpha channels, you can use selections or masks to define the areas you want to work with. These selections or masks can be created using various tools in Photoshop, such as the pen tool or the quick selection tool. Once you have defined your selection or mask, you can apply adjustments or blending modes to achieve the desired effect.
Blending images with alpha channels can be particularly useful in compositing, where you combine multiple images or elements together to create a cohesive final result. By using alpha channels, you can seamlessly integrate different elements into a single composition, making them appear as if they were all part of the same scene.
Overall, understanding how to blend images with alpha channels in Photoshop opens up a world of creative possibilities. Whether you want to create subtle transparencies, blend different elements together, or add visual effects to your images, mastering alpha channels can greatly enhance your editing skills.
Adding Transparency to Images
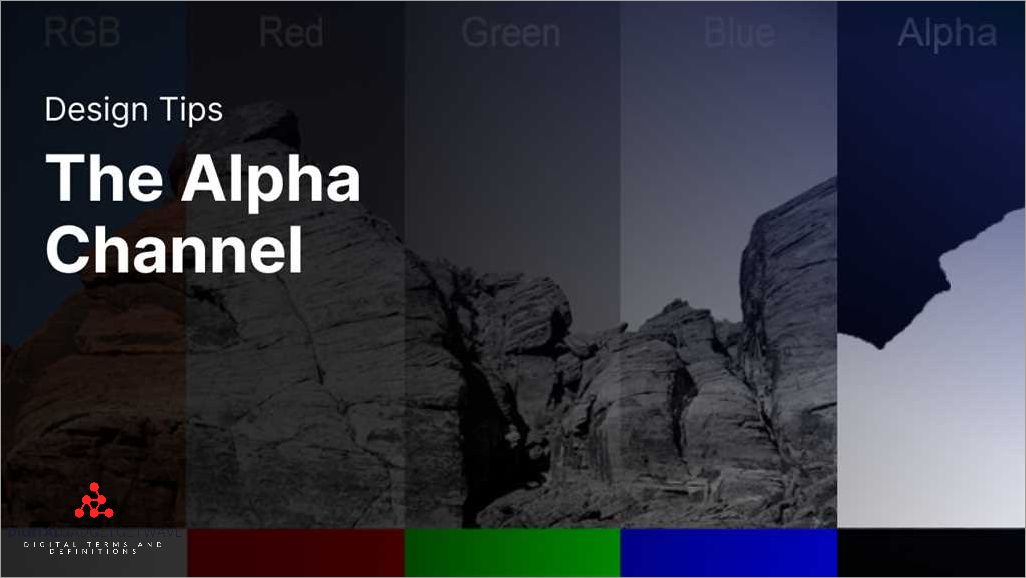
To add transparency to images in Photoshop, you can take advantage of various techniques and tools such as layers, adjustments, overlays, and channels. Transparency allows you to make parts of an image translucent or completely transparent, giving you more flexibility in compositing and designing.
One of the most common methods to add transparency is by using layers. By creating multiple layers and adjusting their opacity, you can achieve different levels of transparency for different parts of an image. This allows you to blend images together seamlessly or isolate certain elements within a composition.
Another technique is to use adjustment layers or blending modes. Adjustment layers enable you to apply modifications to the transparency of an image without permanently altering the original. Blending modes, such as Overlay or Soft Light, can also be used to control how the layers interact with each other, creating interesting effects and enhancing transparency.
Selections and channels can be utilized to refine transparency. You can create precise selection outlines to isolate specific areas and apply different levels of transparency. Channels, especially the alpha channel, allow you to store and manipulate transparency information separately, giving you greater control over feathering, opacity, and transparency effects.
Adding transparency can also be achieved through the use of masks. Opacity masks, for example, can be applied to layers, allowing you to control the transparency of specific areas using grayscale masks. This technique is particularly useful when you want to gradually merge or fade one image into another.
In Photoshop, there are various tools and features that assist in adding transparency to images. Experimenting with these techniques will help you understand the power of transparency in creating visually stunning compositions and design elements.
Advanced Techniques with Alpha Channels
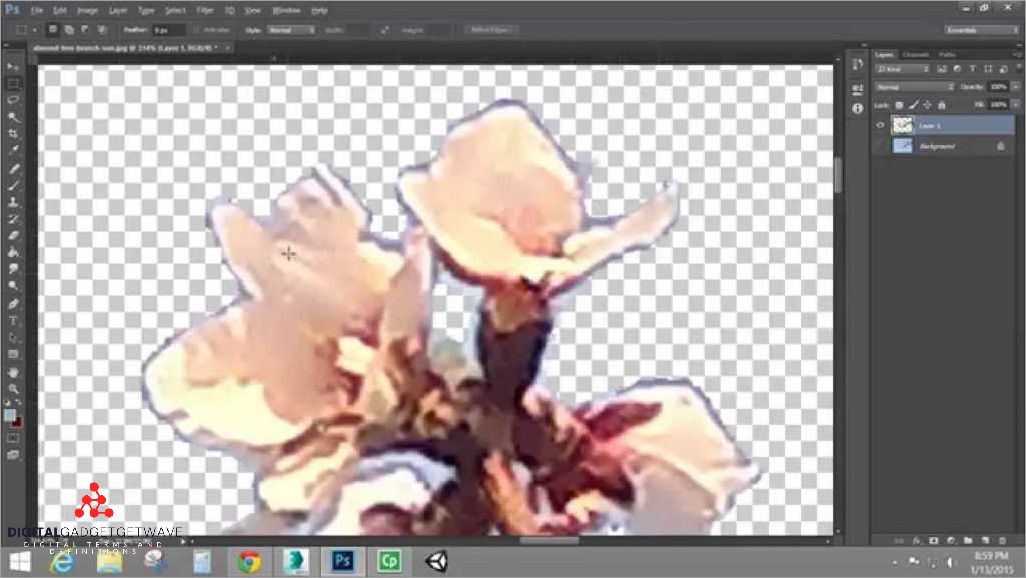
When it comes to manipulating images in Photoshop, understanding alpha channels can elevate your editing and compositing skills to a whole new level. Alpha channels allow you to create complex selections and precise masks, giving you greater control over the opacity and blending of different elements in your composition.
One advanced technique with alpha channels is using them as an opacity mask. By creating an alpha channel based on the shape or outline you want to work with, you can control the transparency of that area or use it as a mask for other layers. This technique is particularly useful when blending different images together or creating seamless composites.
Another technique is using alpha channels for precise selections. By creating an alpha channel based on the specific areas you want to select, you can easily make adjustments and apply effects only to those areas, while leaving the rest of the image untouched. This allows for targeted enhancements and edits without affecting the overall composition.
Alpha channels can also be used to create overlays and fades. By adjusting the opacity of an alpha channel, you can create smooth transitions and blending effects between layers. This technique is particularly useful when working with multiple elements or trying to achieve a translucent or ethereal look in your composition.
In addition to blending modes and opacity settings, alpha channels can also be used for feathering and adjusting the transparency of individual layers. By applying different feather values to your alpha channel, you can create soft edges and smooth transitions, making your composition more seamless and natural-looking.
Overall, understanding and utilizing alpha channels in Photoshop opens up a world of creative possibilities. With advanced techniques such as opacity masks, precise selections, overlays, and blending modes, you can create stunning compositions with seamless transparencies and intricate layering. So, take the time to explore and experiment with alpha channels, and elevate your Photoshop skills to new heights.
Masking with Alpha Channels

Masking with alpha channels in Photoshop is a powerful technique that allows for precise blending and compositing of images. By creating and manipulating alpha channels, you can isolate parts of an image and merge them seamlessly with other elements.
An alpha channel is essentially a grayscale image that represents the transparency of a layer or selection. The black areas of the alpha channel are fully transparent, while the white areas are fully opaque. Shades of gray indicate varying levels of transparency. With alpha channels, you can create complex transparencies and control the opacity of different parts of an image.
One of the main benefits of masking with alpha channels is the ability to create smooth feathering effects. By applying feathering to selections or masks, you can seamlessly blend elements together. This is particularly useful when compositing images or creating soft fades between layers.
Alpha channels can also be used as opacity masks. By using them as a mask for a layer, you can control the transparency of that layer based on the grayscale values of the alpha channel. This allows you to create complex translucent effects and achieve unique blending modes.
Here are a few steps to mask with alpha channels in Photoshop:
- Create a selection or mask using any of the available selection tools or by loading a saved selection.
- In the Channels panel, create a new alpha channel by clicking on the New Channel button.
- Paint or modify the alpha channel using brushes, gradients, or other tools to define the areas of transparency and opacity.
- Load the alpha channel as a selection by Command/Control-clicking on the alpha channel thumbnail.
- With the selection active, go back to the Layers panel and apply the desired adjustments or blending effects to the image.
By mastering the use of alpha channels in Photoshop, you can unlock a wide range of creative possibilities. Whether you’re creating complex composites or simply looking to isolate elements in an image, alpha channels offer precise control over transparencies and blending modes.
Creating Special Effects with Alpha Channels
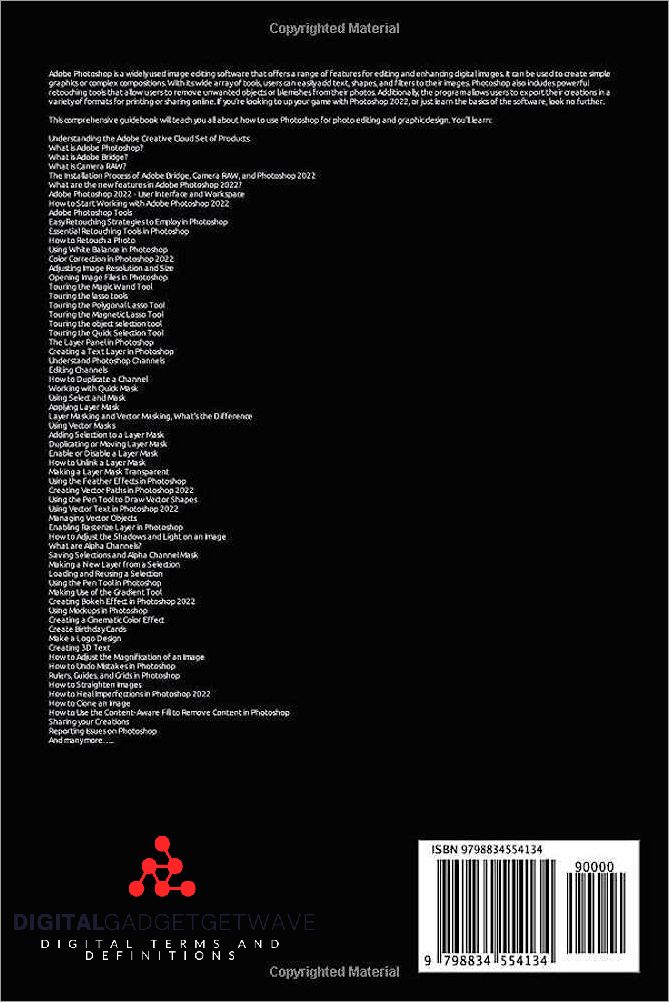
Alpha channels in Photoshop allow you to create stunning special effects by manipulating the transparency of different layers and elements in your design. By using the opacity mask feature, you can isolate specific areas, making them more or less translucent or completely transparent.
With alpha channels, you can combine multiple layers, masks, and channels to achieve complex effects. For example, you can create soft and gradual fades, overlay textures or patterns, and make selective adjustments to specific parts of an image or design.
To create special effects with alpha channels, start by making selections of the areas you want to modify. These selections can then be converted into alpha channels, which act as masks for specific layers or elements. By manipulating the opacity and blending modes of these channels, you can control the level of transparency and achieve various creative effects.
Alpha channels are also used in compositing images. By combining different layers that contain alpha channels, you can create seamless transitions and blend elements together. The transparency provided by alpha channels helps in achieving smooth and natural-looking results.
In addition to adjusting the opacity and blending modes, you can further refine your special effects by feathering the edges of your selections. This technique creates smooth transitions between opaque and transparent areas, resulting in a more polished and professional look.
Finally, after you have created your desired special effects using alpha channels, you can merge your layers to preserve the transparency and transparency information. This allows for easy editing and future modifications without losing the integrity of your design.
FAQ about topic “Mastering Alpha Channels in Photoshop: The Ultimate Guide”
What is an alpha channel in Photoshop?
An alpha channel in Photoshop is a grayscale channel that stores transparency information for an image. It determines which parts of the image are fully opaque, partially transparent, or completely transparent.
How do I create an alpha channel in Photoshop?
To create an alpha channel in Photoshop, you can use several methods. One way is to select the desired area using the selection tools, then go to the Channels panel, and click on the “New Channel” icon. Another way is to use the Quick Mask mode and paint over the area that you want to become the alpha channel. You can also load a selection as an alpha channel using the “Load Selection” command under the “Select” menu.
What can I use alpha channels for in Photoshop?
Alpha channels in Photoshop have various uses. They can be used to create complex selections, such as hair or fur, where the transparency information is crucial. Alpha channels can also be used for non-destructive editing, allowing you to make adjustments to specific areas of an image without affecting the rest. Additionally, alpha channels are important for creating textures with transparency, such as for 3D models or web designs.
Can I edit an alpha channel directly in Photoshop?
Yes, you can edit alpha channels directly in Photoshop. You can use the paintbrush or any other drawing tool to paint or erase areas of the alpha channel. You can also use adjustment layers to modify the transparency of specific areas. Keep in mind that editing the alpha channel will affect the overall transparency of the image.
What file formats support alpha channels?
Several file formats support alpha channels, including PNG, TIFF, PSD, and GIF. When saving an image with an alpha channel, make sure to choose a format that supports transparency. PNG is a popular choice for web graphics with transparency, while TIFF and PSD are commonly used in professional workflows. GIF supports only binary transparency, where pixels are either fully transparent or fully opaque.


