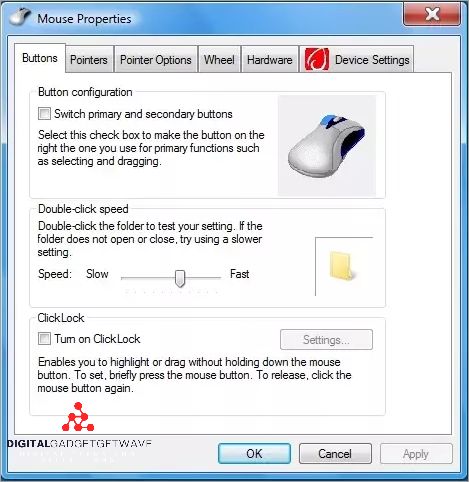
The double clicking feature on a mouse is a valuable tool that allows users to perform various actions quickly and efficiently. A mouse is a handheld device that is commonly used to navigate and interact with a computer or laptop. It consists of one or more buttons, a scroll wheel, and a cursor. The left button, also known as the LMB (left mouse button), is used for regular clicking, while the right button, or RMB (right mouse button), is used for right-clicking. However, the double-clicking feature allows users to execute specific commands by rapidly pressing the left button twice in quick succession.
When double-clicking, the user needs to position the mouse cursor over the desired button, icon, or file, and press the left button twice. This action is often used to open files, launch applications, or select multiple objects. For example, when browsing through files or folders, double-clicking on a folder will open it, while double-clicking on a file will launch the associated application to open that file. This function is particularly useful when working with graphical interfaces, as it eliminates the need for additional steps, such as right-clicking and selecting from a menu.
In addition to double-clicking, the mouse also allows users to perform other actions such as dragging and dropping. By clicking and holding the left button, users can “drag” objects or files across the screen, moving them to a different location. This feature is especially useful when rearranging icons on the desktop or organizing files within a folder. Once the desired location is reached, users can release the button to “drop” the object or file into place.
Double-clicking is not exclusive to traditional computer mice. Many laptops and trackpads also have built-in double-click functionality. The trackpad is a touch-sensitive surface located below the keyboard on a laptop, which acts as a replacement for the traditional mouse. Users can perform the same actions on a trackpad, such as left-clicking, right-clicking, and double-clicking. Similarly, tablet devices also have touchscreens that allow users to interact with the interface by tapping, swiping, or double-clicking with their fingers.
Contents
- 1 What is Double Clicking Mouse
- 2 How to Use Double Clicking Mouse
- 3 Benefits of Double Clicking Mouse
- 4 Increased Efficiency
- 5 Improved User Experience
- 6 Common Double Clicking Mouse Issues
- 7 Inaccurate Double Clicking
- 8 Unresponsive Double Clicking
- 9 Tips for Mastering Double Clicking
- 10 Practice Makes Perfect
- 11 Customize Mouse Settings
- 12 FAQ about topic “Understanding Double Clicking Mouse and Mastering its Use”
- 13 What is double clicking and why is it important in using a mouse?
- 14 How do I double click on a computer mouse?
- 15 Can I change the double click speed on my mouse?
- 16 What should I do if my mouse does not respond to double clicking?
- 17 Are there any alternatives to double clicking on a mouse?
What is Double Clicking Mouse
Double-clicking is a common action performed using a computer mouse or trackpad. It involves pressing the left button of the mouse or trackpad twice in quick succession. This action is used to initiate various functions and commands on the computer.
The cursor, also known as the mouse pointer, is the small arrow or icon that appears on the screen and moves in response to the movement of the mouse or trackpad. When you double-click, the cursor is positioned at the location where you click the first time, and then it quickly moves to the location of the second click.
Double-clicking is commonly used for a variety of tasks. One of the main uses is to open files, folders, and programs. By double-clicking on an icon or file name, the associated file or program is launched or opened. Additionally, double-clicking can be used to select text, images, or other elements on the screen for editing or manipulation.
In addition to the left button, the right button of the mouse, often referred to as the right-click or rmb (right mouse button), is also used frequently. The right-click is used to access context menus and perform specific actions depending on the context. It provides a range of options and additional functionality for interacting with files, applications, and other elements on the screen.
Double-clicking is also used in conjunction with dragging and scrolling. When you need to move or copy a file, you can double-click and hold the left button, then move the mouse to drag the file to the desired location. Similarly, when scrolling through a webpage or document, you can double-click and hold the left button, then move the mouse up or down to scroll through the content.
Overall, double-clicking is an essential action for navigating, selecting, and manipulating elements on a computer screen. It provides a quick and efficient way to interact with files, folders, programs, and other digital content, making it an integral part of using a computer mouse or trackpad.
Definition and Purpose
The double-click is a common action performed by users of a computer mouse. It involves quickly pressing and releasing the left-click button twice in succession. The purpose of double-clicking is to activate or open an item, such as a file or program, on a computer.
When the user double-clicks on an icon or a file, it tells the computer to perform a specific action associated with that item. This action can vary depending on the context, but it often includes opening, launching, editing, or executing something.
The double-clicking action is recognized by the operating system or software application, which detects the two quick clicks and interprets them as a command. The cursor or pointer on the screen responds to the double-click by indicating the selection through a visual change, such as highlighting or enlarging the item.
Double-clicking is especially useful for navigating through files and folders, as well as interacting with various programs and applications. It allows users to quickly access and open items without having to go through additional steps, such as right-clicking and selecting an option from a context menu.
While the double-clicking action is most commonly associated with computer mice, it can also be performed on other input devices, such as trackpads or touchscreens. However, the process may vary slightly depending on the device and its settings.
In addition to double-clicking, users can also perform other mouse actions, such as single-clicking, right-clicking (using the right mouse button or RMB), dragging, scrolling, and more. Each of these actions serves a different purpose and allows users to interact with the computer and its software in various ways.
How to Use Double Clicking Mouse
Double clicking the mouse is a useful feature that allows you to perform certain actions with just a quick series of clicks. To double click using the mouse, you need to use the left or right button, depending on the action you want to take.
For example, to open a file or a program, you can double click on it using the left mouse button. This action is commonly used to access files and programs on your computer quickly. The double click action triggers a command that tells the computer to open the selected file or program.
In some cases, you may need to double click using the right mouse button. This is usually done to access additional options or settings related to the item you are clicking on. When you right-click and then double click on an item, a context menu will appear, allowing you to choose from a list of options.
In addition to opening files and accessing menus, double clicking the mouse can also be used to perform other actions. For example, when browsing the internet, you can double click on a hyperlink to open it in a new tab or window. This allows you to quickly navigate through webpages without having to right-click and select the desired option.
Double clicking the mouse can also be used to select text or objects. By double clicking and holding down the left mouse button, you can drag the selected item to move it or perform other actions, such as copying or deleting. This is particularly useful when working with documents or images, as it helps to facilitate editing and organizing tasks.
Some applications or programs may have specific functions associated with double clicking the mouse. For example, in image editing software, double clicking on a specific tool or feature may activate a special function or bring up a dialogue box for further customization. It’s essential to familiarize yourself with the specific double click actions available in the software or application you are using to fully take advantage of this feature.
Overall, double clicking the mouse is a convenient way to perform various actions quickly. Whether it’s opening files, accessing menus, or selecting text, mastering the double click technique can greatly enhance your productivity and efficiency while using a computer.
Step by Step Guide

Double clicking the mouse is a common action that allows you to perform various tasks quickly and easily. Whether you want to open a file, select text, or perform a specific action, double clicking helps you accomplish it with just a few clicks.
To double click, place your hand on the mouse and position your pointer over the item or object you want to interact with. Align the cursor and make sure it is stable.
With the left-click button, quickly press the button twice in rapid succession. Make sure not to click too fast or too slow. The double-clicking action should be smooth and swift. This double click should be done in quick succession, but with enough time between clicks to register as a double click.
Double clicking is often used to open files and applications. For example, if you have a file on your desktop that you want to open, simply position the cursor over the file icon and double-click the left-click button. The associated program or application will then launch and open the file.
In addition to opening files, double clicking can also be used to select words or paragraphs for editing. For example, if you want to edit a specific word in a document, simply double-click the left-click button while the cursor is positioned next to the word. This action will select the word, allowing you to delete, replace, or modify it as needed.
Double clicking can also be used to perform specific actions within programs and applications. For example, in some graphic design software, double-clicking on a specific element or layer will bring up the properties or editing options for that element.
Remember that double-clicking can also be performed with the right-click (RMB) button, depending on your settings. However, the most common approach is to use the left-click (LMB) button for double-clicking actions.
Overall, double-clicking is a versatile feature of the mouse that allows you to navigate and interact with your computer efficiently. Whether you are opening files, selecting text, or performing specific actions, mastering the art of double-clicking will enhance your overall computing experience.
Benefits of Double Clicking Mouse
The left-click button on a mouse allows users to perform a wide range of actions, such as selecting, dragging, clicking, and scrolling. However, one of the most useful features of a mouse is the ability to double-click.
One of the major benefits of double-clicking with the mouse is its efficiency in navigating through files and folders. By simply double-clicking on a file or folder, users can open it swiftly without having to go through multiple steps. This saves precious time, especially when working with a large number of files.
Double-clicking is particularly useful when working on documents or editing software. It allows users to select a word or paragraph quickly, without the need to manually highlight it. This saves effort and provides a faster and more accurate way of performing tasks.
In addition, double-clicking with the mouse can be used to access additional options or menus. For example, in web browsers, double-clicking on a word or image may open a new tab or display additional information related to the content. It provides a convenient way to access context-specific features without having to search through menus or use keyboard shortcuts.
Another benefit of double-clicking is the ability to duplicate or copy items easily. By double-clicking on a file or a selected text, users can quickly create an identical duplicate or copy it to a different location. This eliminates the need to manually copy and paste, resulting in increased productivity and efficiency.
Whether you are using a mouse, mousepad, or trackpad, the double-clicking feature is a valuable tool in navigating digital interfaces. It allows users to interact with their computer smoothly and efficiently, making it an essential feature for any computer user.
Increased Efficiency

The ability to perform actions quickly and efficiently is crucial in today’s fast-paced digital world. Double-clicking on a mouse is a feature that can greatly enhance productivity and save time. By quickly pressing the left mouse button twice in rapid succession, users can activate various functions and perform actions without the need for additional steps.
Double-clicking can be particularly useful when navigating through documents or browsing the internet. For example, double-clicking on a word in a document can highlight it, making it easy to copy or delete. In web browsing, double-clicking on a link opens the corresponding webpage, saving the user from having to perform a right-click and selecting “Open link in new tab” or “Open link in new window”.
In addition to double-clicking, right-clicking and left-clicking on the mouse can also contribute to increased efficiency. Right-clicking with the mouse’s secondary button (typically located on the right side) brings up a context menu, providing quick access to various options and actions related to the clicked item. Left-clicking, on the other hand, is used for selecting items, activating buttons, and performing other basic actions.
Doubleclickassistant can also be used as a tool to improve efficiency. This software automatically performs certain actions when a double-click is detected, saving the user from having to manually execute those actions. For example, doubleclickassistant can be configured to automatically open a specific application or file when a certain file type is double-clicked.
Furthermore, the mouse pointer or cursor plays a crucial role in efficiency as well. By moving the mouse and hovering the pointer over desired items or buttons, users can perform actions more quickly. Drag-and-drop operations, where an item is clicked and held, then moved and released to a new location, can also be performed using the mouse, making it easier to rearrange files, folders, and other elements on the computer screen.
In conclusion, the double-click function, along with other mouse actions such as right-clicking, left-clicking, and utilizing software like doubleclickassistant, can significantly increase efficiency in performing tasks on a computer. Whether it’s navigating through documents, browsing the internet, or executing automated actions, mastering the art of clicking efficiently can save precious time and improve productivity.
Saves Time
Double-clicking the mouse is a time-saving feature that allows users to perform certain actions quickly and efficiently. By simply clicking the left mouse button twice in rapid succession, users can activate specific functions or open files without going through multiple steps.
One of the main advantages of double-clicking is its ability to open files or launch applications. This feature is especially useful when working with a large number of files or when navigating through a complex folder structure. Instead of right-clicking and selecting an option from the context menu, users can simply double-click on the desired file to open it.
Double-clicking also allows for quick text selection and editing. By double-clicking on a word, users can select the entire word, making it easy to delete, copy, or format the text. This eliminates the need to manually drag the cursor over the word to select it, saving time and effort.
In addition, double-clicking can be used to perform drag-and-drop operations. By double-clicking and holding down the mouse button, users can drag files or objects from one location to another, making it easy to rearrange files or folders on the computer. This method is particularly useful when working with large quantities of data or when organizing files in a specific order.
Reduces Physical Effort
The double click is a feature on a computer mouse that allows the user to perform certain actions with less physical effort. By double clicking the left mouse button (LMB) or right mouse button (RMB), the user can trigger specific functions or commands without having to manually navigate through menus or options.
One of the main benefits of double clicking is that it reduces the physical effort required to perform actions on a computer. Instead of continuously clicking the LMB or RMB, the user can simply double click to execute a command. This can be especially useful for tasks that require repetitive actions, such as selecting multiple files or folders.
In addition to reducing physical effort, double clicking can also improve productivity and efficiency. For example, when using a trackpad or touchpad, it may be challenging to perform certain actions with precision, such as dragging and dropping files or resizing windows. By double clicking, the user can easily activate the desired function without the need for precise cursor movements.
The double click feature is not limited to the mouse alone. Many modern laptops and devices also support double clicking on their trackpads. This allows users to perform the same actions as they would with a traditional mouse, without the need for an external device.
When double clicking, it’s important to keep in mind the difference between a double-click and a double-clicking and holding. A double-click involves quickly pressing the LMB or RMB twice in succession, while a double-click and hold involves clicking and holding down the button after the second click. This distinction is important, as it determines whether a specific action, such as opening a file or selecting text, is performed.
In conclusion, the double click feature is a convenient and efficient way to reduce physical effort and improve productivity when using a mouse or trackpad. By mastering the double click technique, users can perform actions with ease, saving time and energy in the process.
Improved User Experience

In the world of technology and electronics, user experience plays a crucial role in the success of any product or system. The introduction of double-clicking mouse functionality has greatly enhanced the user experience, making tasks more efficient and convenient.
With the ability to double-click, users can quickly perform various actions such as opening files, launching programs, and selecting text. By clicking the left button of the mouse twice in rapid succession, users can easily execute these commands without the need for additional steps.
Double-clicking also allows for seamless document navigation. By double-clicking on a word, users can select it for editing or highlighting, making text manipulation a breeze. Additionally, double-clicking on the title bar of a window maximizes or restores its size, providing easy control over window management.
Furthermore, double-clicking plays a significant role when interacting with graphical user interfaces. Users can double-click on icons, buttons, and links to quickly execute actions like opening applications, confirming selections, or navigating to websites. This eliminates the need to manually locate and perform the corresponding actions using scroll menus or right-click options.
The double-clicking functionality also offers improved efficiency in text editing. Users can double-click on a word or phrase to select it, and subsequently, they can drag the selected text to another location using the mouse. This simple action helps streamline the process of rearranging or reorganizing content, saving time and effort in editing tasks.
Today, with the widespread use of touch devices, such as smartphones and tablets, double-tapping has become a common practice on touchscreens. Users can double-tap on icons, images, and other interactive elements to initiate specific actions, just like double-clicking on a mouse. This consistent user experience across different devices and platforms enhances usability and reduces the learning curve for users.
In conclusion, the implementation of double-clicking functionality in mice and touch devices has significantly improved the user experience. It allows for quick and intuitive execution of commands, facilitates document and window navigation, and streamlines text editing. By providing a simple and efficient means of interaction, double-clicking has become an essential element in modern computing.
Double clicking is a fundamental action performed by a clicker to activate a button or perform a specific function. With a mouse, the act of clicking is done by pressing a physical button either on the left or right side, depending on the desired action. Double-clicking refers to the action of quickly pressing and releasing the button twice in succession.
One of the main advantages of double clicking is the ability to execute actions or commands with a single click. This feature is particularly useful in navigation tasks, where users can simply double click on a file or folder to open it, eliminating the need for additional steps. The cursor, controlled by the mouse, moves to the targeted location and executes the corresponding action upon double-clicking.
Double clicking can be performed not just on a traditional mouse, but also on other input devices such as a mousepad or trackpad. On these devices, users can perform a double-click by tapping the surface twice in quick succession. This allows for enhanced navigation and productivity in a variety of environments.
In addition to double clicking, there are other useful actions that can be performed with a mouse. The left button of the mouse, often referred to as the “lmb” or left-click button, is used for selecting and executing actions. The right button, known as the “rmb” or right-click button, is commonly used to access context menus and perform secondary actions. Scrolling is another important action that can be achieved by using the scroll wheel on the mouse, allowing users to navigate through documents or webpages effortlessly.
Overall, double clicking is a versatile and efficient method of navigation that enhances the user experience by reducing the number of clicks required to perform certain actions. Whether using a traditional mouse or a touchpad, the ability to quickly execute commands by double-clicking provides a seamless and intuitive way to interact with digital content.
Seamless Multi-Tasking
To achieve seamless multi-tasking on your computer, double clicking with your mouse or trackpad can be a powerful tool. Double clicking refers to the action of rapidly pressing the left mouse button twice in succession.
With a single click, you can perform various tasks such as opening files, folders, or applications. However, when it comes to working on multiple tasks simultaneously, the double click feature allows for a more efficient workflow.
To navigate and switch between multiple windows or applications, you can simply double click on the desired window or application in the taskbar or desktop. This saves you the time and effort of moving the cursor to the window and clicking on it.
Furthermore, double clicking is often used in conjunction with other mouse actions. For example, double clicking on a file or folder can open it, while double clicking and dragging can be used to select and move multiple files or folders at once.
In addition to the left mouse button, the right mouse button (RMB) can also be used for double clicking. By double clicking the RMB, you can access context menus that provide additional options and functionalities specific to the active area or item.
When using a laptop with a built-in touchpad or trackpad, the double click feature can also be utilized. Simply tap the touchpad twice in quick succession to perform a double click. This is especially useful for those who prefer using the trackpad over an external mouse.
In summary, double clicking is a versatile action that enhances the efficiency of multi-tasking on your computer. Whether you are navigating through windows, opening files, or accessing context menus, mastering the double click feature can significantly streamline your workflow.
Common Double Clicking Mouse Issues
Double-clicking issues with a mouse can be quite frustrating and interfere with your productivity. Here are some common problems that users may encounter:
- Inconsistent Double-Clicking: Sometimes, when you double-click the left mouse button, the system registers it as a single click. This can lead to unintentional actions or difficulty in selecting multiple files or items.
- Unresponsive Double-Click: On the other hand, some users may experience the opposite problem, where a single click registers as a double-click. This can result in unwanted actions, such as opening multiple instances of a program or unintentionally deleting files.
- Accidental Double-Clicks: When the double-click sensitivity is too high, users may accidentally trigger a double-click when they intended to perform a single click. This can be especially problematic when navigating webpages or working with files.
- Double-Click Delay: Some users may find that the time between the first and second click for a double-click is too short or too long. This can affect the speed at which actions are executed and may require adjusting the settings to find the optimal timing.
- Dragging instead of Double-Clicking: In certain cases, users may unintentionally activate the drag function instead of performing a double-click. This can occur when the mouse button is held down slightly longer during the second click, causing the system to interpret it as a drag instead.
To troubleshoot these issues, there are several steps you can take. Firstly, ensure that the mouse button is functioning correctly and not physically damaged. Additionally, adjusting the double-click speed and sensitivity settings in the mouse properties can help alleviate some of the problems. If using a trackpad or mousepad, try cleaning the surface, as dirt or debris can interfere with the mouse’s performance. If the issues persist, consider updating the mouse driver or trying a different mouse to see if the problem lies with the hardware.
If you are using a laptop or a trackpad, be aware that double-clicking behavior may vary, and the trackpad settings may differ from those of a traditional mouse. It’s important to familiarize yourself with the specific gestures and settings for your trackpad to avoid any confusion or unintended actions.
Inaccurate Double Clicking
Double clicking is a common action performed with a mouse. It involves quickly pressing the left mouse button twice in succession. However, sometimes double clicking can become inaccurate, leading to frustration and difficulties in performing tasks efficiently.
There are several reasons why double clicking may be inaccurate. One possibility is that the physical mouse button may be worn out or malfunctioning. This can result in the mouse not registering the second click properly, leading to inconsistent double clicks.
Another factor that can contribute to inaccurate double clicking is the speed at which the clicks are performed. If the clicks are too fast or too slow, the computer may not recognize them as a double click. This can be particularly problematic when trying to open files or launch applications.
Additionally, the sensitivity settings of the mouse can affect the accuracy of double clicking. If the sensitivity is too high, even a slight movement of the mouse can register as a click, making it difficult to perform precise double clicks. On the other hand, if the sensitivity is too low, the mouse may not register the clicks properly, leading to missed or delayed double clicks.
To improve the accuracy of double clicking, it can be helpful to adjust the mouse settings. This can be done through the control panel or settings menu of the operating system. By adjusting the double click speed, sensitivity, and button settings, users can find a configuration that works best for their needs.
In conclusion, inaccurate double clicking can hinder productivity and cause frustration when using a mouse. Understanding the possible causes and making adjustments to the mouse settings can help improve the accuracy of double clicking and enhance the overall user experience.
Adjusting Mouse Settings
When using a computer, it is important to adjust your mouse settings according to your preference and comfort. Whether you are using a traditional mouse or a trackpad on a laptop, the settings can be adjusted to suit your needs.
One of the main settings to consider is the speed of your mouse cursor. You can adjust the sensitivity of the mouse to make it move faster or slower across the screen. This can be useful if you have limited desk space or if you prefer a faster or slower mouse movement.
Another important setting is the double-click speed. Double-clicking is a common action used to open files, folders, or launch applications. Adjusting the double-click speed can make it easier or more difficult to perform this action, depending on your preference.
In addition to the speed settings, you can also adjust the button configuration of your mouse. Most mice have a left-click button and a right-click button. However, some mice have additional buttons that can be customized for specific functions. You can also adjust the scrolling speed of your mouse or trackpad, allowing you to navigate through documents or web pages more efficiently.
For those who prefer using the trackpad on a laptop, there are additional settings to consider. You can adjust the sensitivity of the trackpad and enable gestures such as pinch-to-zoom or swiping with multiple fingers.
Overall, adjusting mouse settings can greatly enhance your computer experience by providing a more personalized and comfortable interface. Experiment with different settings to find the configuration that works best for you.
Cleaning the Mouse
The mouse is an essential component of any computer setup, allowing users to navigate and interact with the digital world. However, over time, dust, dirt, and other debris can accumulate on the mouse, affecting its performance. It is important to periodically clean your mouse to ensure smooth operation.
1. Turn off your computer: Before cleaning the mouse, it is advisable to turn off your computer. This will prevent any accidental clicks or actions while cleaning.
2. Prepare a clean workspace: Find a clean and well-lit area to work on your mouse. It is recommended to use a soft cloth or a mousepad as a surface for cleaning.
3. Remove the mouse from the computer: If you are using a wired mouse, unplug it from the computer. For wireless mice, make sure to remove the batteries or turn off the power.
4. Clean the mouse surface: Use a soft cloth or a cotton swab lightly dampened with a mild cleaning solution to clean the surface of the mouse. Gently wipe the top, bottom, and sides of the mouse to remove any dirt or grime. Pay special attention to the areas around the buttons and scroll wheel.
5. Clean the mousepad: If you are using a mousepad, make sure to clean it as well. Shake off any loose debris and wipe the surface with a damp cloth to remove any dirt or stains. Allow it to dry completely before using it again.
6. Clean the mouse buttons and scroll wheel: Use a cotton swab dipped in rubbing alcohol to clean the buttons and scroll wheel of the mouse. Gently press the buttons and scroll wheel while cleaning to ensure all the accumulated dirt is removed.
7. Check for any debris inside the mouse: Carefully inspect the mouse for any dirt or debris that may have entered inside. Use a toothpick or a small brush to remove any visible particles.
8. Reassemble and test: Once you have finished cleaning, reassemble the mouse and reconnect it to your computer. Turn on the computer and test the mouse to ensure that all the buttons, scroll wheel, and cursor movements are functioning properly.
Regularly cleaning your mouse will not only improve its performance but also enhance your overall computing experience. It is recommended to clean your mouse at least once every few months or as needed.
Unresponsive Double Clicking

Double clicking is a common action performed by users when using a computer mouse. It involves quickly pressing the left button of the mouse twice in succession. However, sometimes users may encounter unresponsive double clicking, where the second click is not detected by the mouse.
This issue can be frustrating as it disrupts the normal workflow and slows down the user. There can be several reasons for unresponsive double clicking. One possibility is that the mouse’s double-click speed is set too fast, making it difficult for the user to perform the action accurately. Another possibility is that the mouse button itself is faulty or worn out, causing it to not register the second click reliably.
One solution to fix the issue is to adjust the mouse’s double-click speed in the computer’s settings. This can usually be done through the Control Panel or System Preferences, depending on the operating system being used. By setting a slower double-click speed, the user can ensure that the mouse recognizes the second click more effectively.
If adjusting the double-click speed does not resolve the problem, it may be necessary to clean or replace the mouse button. Dust and debris can accumulate over time, causing the button to become sticky or unresponsive. Cleaning the button with a gentle cleaning solution or replacing the mouse entirely can help resolve the issue.
It is also important to note that unresponsive double clicking can occur due to software-related issues. In some cases, a conflicting program or driver may interfere with the mouse’s ability to register double clicks. Restarting the computer or updating the mouse’s driver can often resolve these types of issues.
In conclusion, unresponsive double clicking can be a frustrating problem for users. By adjusting the double-click speed, cleaning or replacing the mouse button, and addressing any software-related issues, users can ensure a smoother and more reliable double-clicking experience.
Troubleshooting Mouse Drivers
If you are experiencing issues with your mouse, such as the double-clicking function not working properly, or the scroll button not responding, it could be a problem with your mouse drivers. The drivers are responsible for the proper functioning of your mouse, so it’s important to troubleshoot them if you encounter any problems.
Double-clicking: If your mouse double-clicks when you single-click or doesn’t respond to double-clicking at all, it could be a driver issue. Try updating or reinstalling the mouse drivers to see if that resolves the problem.
Scroll button: If the scroll button on your mouse is not working, it could be due to outdated or incompatible drivers. Try updating the drivers from the manufacturer’s website or using a driver update tool to ensure you have the latest compatible drivers installed.
Cursor movement: If your cursor is not moving smoothly or is erratic, it could be a driver issue. Update or reinstall the mouse drivers to see if that resolves the problem. Additionally, make sure your mousepad or trackpad is clean and free from dust or debris, as these can affect cursor movement.
Right-click button: If your right-click button is not functioning properly, it could be a driver issue. Try updating or reinstalling the mouse drivers to see if that resolves the problem. You can also try using a different mouse to determine if the issue is with the drivers or the physical button itself.
Drag and drop: If you are having trouble with the drag and drop function, it could be a driver issue. Update or reinstall the mouse drivers to see if that resolves the problem. You can also try adjusting the mouse settings in the Control Panel to ensure the drag and drop function is enabled.
Overall, troubleshooting mouse driver issues can help resolve problems with double-clicking, scrolling, cursor movement, right-clicking, and drag and drop functionality. Keep your drivers updated and clean your mousepad or trackpad regularly to ensure smooth and proper functioning of your mouse.
Replacing the Mouse
If you are tired of using a traditional mouse for double-clicking, clicking, or right-clicking, there are a few alternatives you can consider. One popular option is the trackpad, which is commonly found on laptops. The trackpad allows you to control the cursor by moving your finger across its surface. To perform a left-click, you simply tap the trackpad with one finger, while a right-click is done by using two fingers or by tapping the right-click area of the trackpad.
Another option is the double-clicker button, which is a device that is specifically designed for individuals who have difficulty with double-clicking. The double-clicker button is a small, handheld device that you can program to perform a double-click with a single press of a button. This can be a helpful solution for those who struggle with double-clicking accuracy or speed.
For those who prefer a more tactile experience, there are also alternative mice available that offer different clicking mechanisms. Some mice have a touch-sensitive surface that allows you to perform clicks and right-clicks by applying different levels of pressure. Others have buttons that are positioned in different areas to make clicking more comfortable and ergonomic.
Additionally, there are mice that feature a scroll wheel or a scroll pad, which allows you to easily scroll through documents or web pages without having to use the traditional scroll bar. Some mice even have the ability to perform drag and drop actions by simply pressing and holding the mouse button.
Overall, there are many options available to replace the traditional mouse and customize your clicking experience. Whether you prefer a trackpad, a double-clicker button, or an alternative mouse, you can find a solution that suits your needs and preferences.
Tips for Mastering Double Clicking
Double clicking is an essential skill when it comes to using a mouse efficiently. Mastering this technique can greatly enhance your productivity and make navigating through documents and files a breeze. Here are some tips to help you improve your double clicking skills:
- Practice your timing: Double clicking requires a precise and quick rhythm. Practice clicking the mouse button twice rapidly but not too fast. Aim for a steady and consistent speed to avoid accidental clicks.
- Use the right amount of pressure: Press the mouse button firmly enough to register as a click, but avoid pressing too hard that it strains your hand or causes discomfort. Experiment with different levels of pressure to find what works best for you.
- Avoid moving the mouse: When double clicking, try to keep the mouse pointer still. Moving the mouse during a double click can lead to unintended actions or selecting the wrong item. Rest your hand on the mousepad or trackpad for stability.
- Master the different clickers: Depending on the type of mouse you are using, there may be different buttons you can double click. Familiarize yourself with the left mouse button (LMB), right mouse button (RMB), and the scroll wheel. Each has its own function and purpose.
- Use double-click shortcuts: Many applications and programs have shortcuts that can be activated with a double click. For example, double-clicking a word in a document may select the entire word, while double-clicking a file may open it. Explore these shortcuts to speed up your workflow.
Remember, practice makes perfect. By regularly incorporating double clicking into your mouse usage, you’ll become more proficient and efficient in navigating your computer. So keep practicing and soon you’ll be a double-clicking pro!
Practice Makes Perfect
When it comes to using a mouse, practice makes perfect. Familiarizing yourself with the different features and functionalities of your mouse can greatly improve your productivity and efficiency. One of the essential skills to master is double-clicking.
Double-clicking is the action of rapidly pressing the left mouse button (LMB) twice in succession. This technique is commonly used to open files, folders, and applications on your computer. By quickly tapping twice on the LMB, you can easily access the desired item without having to go through additional steps.
Alternatively, you can also use the right mouse button (RMB) to perform a similar action. This is known as the right-click. While right-clicking primarily opens a context menu with various options, you can also use it to double-click on an item. Simply press the RMB twice in quick succession, and the action will be executed.
To successfully double-click, it is important to know the timing. It is crucial to press the mouse button twice quickly, but not so fast that it registers as a single click. With practice, you can develop muscle memory to perform this action effortlessly.
In addition to double-clicking, it is also important to know how to perform other mouse actions efficiently. These include left-clicking, dragging, scrolling, and more. The left-click, which involves pressing the LMB once, is commonly used for selecting items, while dragging is used to move files or content across the screen. Scrolling, on the other hand, allows you to navigate through pages or documents vertically or horizontally.
Whether you are using a mousepad or a trackpad, mastering these mouse actions is essential for navigating your computer efficiently. By becoming familiar with the cursor and the various buttons on your mouse, you can accomplish tasks quickly and effortlessly. Remember, practice makes perfect, so take the time to experiment and become comfortable with these actions.
Exercises to Improve Accuracy
Improving accuracy with the mouse pointer is essential for efficient navigation and productivity. By practicing these exercises regularly, you can sharpen your skills and become more precise in double-clicking and other mouse actions.
1. Double-Clicking Practice:
To enhance your double-clicking accuracy, start by placing the mouse cursor on a specific target. Then, using the left-click button (LMB), quickly click it twice without moving the mouse. Repeat this exercise multiple times to develop muscle memory and improve your timing.
2. Drag and Drop Practice:
Dragging and dropping items is a common action in various software applications. To improve your accuracy in this task, practice selecting an object by left-clicking and holding the button. Drag the object across the screen and release the left-click button to drop it in the desired location. Repeat this exercise with different objects to enhance your precision and control.
3. Right-Click Accuracy:
While the left-click button is commonly used, the right-click button (RMB) is also essential for accessing context menus and additional options. Improve your right-click accuracy by practicing right-clicking on specific targets. Aim to place the cursor precisely on the intended area and click the RMB without accidentally triggering the left-click button.
4. Scroll Wheel Control:
The scroll wheel on a mouse allows for easy navigation through documents, webpages, and other content. Practice using the scroll wheel to scroll up and down smoothly. Experiment with different scroll speeds and learn to control the scrolling action precisely, so you can quickly locate specific sections of a document.
5. Trackpad Exercises:
If you frequently use a laptop or a touchpad, it’s crucial to develop accuracy in navigating and clicking with the trackpad. Practice tasks like left-clicking, right-clicking, and double-clicking on various areas of the trackpad. Focus on minimizing unintentional movements while accurately clicking on desired targets.
By regularly practicing these exercises, you will enhance your mouse accuracy, improve your speed, and become more efficient in utilizing the various clicking actions available with a mouse or trackpad.
Suggested Training Programs
If you are new to using a mouse or just want to improve your skills, there are several training programs that can help you become more comfortable and proficient with double-clicking and other mouse functions. Here are some suggested training programs:
- Double Click Mastery: This program focuses specifically on double-clicking techniques. It teaches you the proper timing and speed required to execute a successful double-click. Through interactive exercises and real-life scenarios, you will learn how to quickly and accurately perform double-clicks in various situations.
- Advanced Mouse Clicking: This training program goes beyond double-clicking and covers a wide range of mouse clicking skills. It teaches you how to left-click, right-click, and middle-click effectively. You will also learn how to navigate through dropdown menus, click and drag objects, and scroll using the mouse wheel.
- Speed Clicking Bootcamp: Designed for those who need to improve their clicking speed, this program focuses on increasing your mouse click rate while maintaining accuracy. You will learn techniques for clicking rapidly without sacrificing precision, as well as exercises to enhance your hand-eye coordination and reaction time.
- Mousepad Dexterity: This training program is specifically tailored for those who struggle with using a mousepad. It helps you develop the fine motor skills and control needed to move the mouse smoothly and accurately on a mousepad surface. You will learn how to adjust the sensitivity settings of your mouse to optimize your performance on different types of mousepads.
By participating in these training programs, you will gain the necessary skills and confidence to effectively use double-clicks and other mouse functions. With practice and perseverance, you will become a proficient user, able to effortlessly navigate through digital interfaces and efficiently accomplish tasks with just a click or double-click of your mouse.
Customize Mouse Settings

If you want to enhance your clicking experience, it’s important to customize your mouse settings. Whether you’re using a trackpad or a mouse with a dedicated mousepad, these settings can help you optimize your cursor movements and clicks.
One of the most commonly used settings is double-clicking. By default, a double-click is usually set to open a file or folder. However, you can customize this action to perform different tasks. For example, you can set a double-click to open a new tab in your web browser or to launch a specific application.
To customize your mouse settings, you typically need to access the Control Panel or Settings menu on your computer. Look for the “Mouse” or “Mouse and Trackpad” option, where you can adjust the speed and sensitivity of your pointer. You might also find options to customize the behavior of your left-click and right-click buttons.
If you find it difficult to perform a double-click, you can adjust the double-click speed. This setting determines how quickly you need to press the left mouse button twice for it to register as a double-click. By slowing down the speed, you can give yourself more time to perform the action accurately.
In addition to double-clicking, you can also customize other mouse actions such as dragging and scrolling. These settings allow you to adjust the behavior of your mouse when you click and hold, or when you scroll up and down. For example, you can enable “drag lock” to ensure that an object stays selected even after you release the left mouse button.
Furthermore, you can customize the button assignments on your mouse. Some mice come with additional buttons that can be programmed to perform specific tasks. For example, you can set a button to open your favorite program, switch between different applications, or even perform complex macros.
In conclusion, customizing your mouse settings can significantly improve your productivity and overall experience with your computer. By adjusting double-click speed, button assignments, and other mouse actions, you can tailor your mouse to suit your specific needs and preferences.
Adjusting Double Click Speed
The double click speed refers to the time interval between two consecutive clicks of the mouse button. It determines how fast you need to click the mouse button in order for the system to recognize it as a double click.
To adjust the double click speed, you need to access the mouse settings on your computer. This can usually be done through the Control Panel or the Settings menu, depending on the operating system you are using.
Once you have accessed the mouse settings, you will find an option to adjust the double click speed. This option allows you to increase or decrease the time interval required for a double click to be registered by the system.
If you find that the double click speed is too fast, you can decrease it to make it easier for you to perform a double click. On the other hand, if you find that the double click speed is too slow, you can increase it to make it more responsive to your clicking.
It is important to find the right balance for the double click speed that suits your needs and preferences. Adjusting it too fast or too slow can affect your productivity and overall user experience.
Once you have adjusted the double click speed, it is recommended to test it by double clicking on various icons, links, and files. This will allow you to ensure that the changes you made are applied correctly and that the double click speed is set to your desired level.
Configuring Mouse Buttons
The mouse is an essential input device for most computer users. It allows us to interact with the graphical user interface and perform various tasks. When it comes to configuring mouse buttons, there are several options available to customize your mouse settings based on your preference and needs.
One of the most common configurations is assigning the double click function to one of the mouse buttons. Double clicking is the action of quickly pressing and releasing the left mouse button twice in succession. This action is mainly used to open files and folders or launch applications. By configuring a specific button on your mouse as a double click button, you can perform this action more efficiently and with less effort.
Another mouse button configuration involves setting up the right mouse button (RMB). By default, the right mouse button is used for bringing up context menus and performing secondary actions. However, you can customize the RMB to perform different tasks. For example, you can assign it as a drag and drop button, allowing you to move files and folders easily. This configuration can be particularly helpful when working with a large number of files or performing file management tasks.
In addition to configuring individual buttons, you can also adjust the mouse cursor settings. This includes modifying the cursor speed, acceleration, and sensitivity. By fine-tuning these settings, you can achieve a more precise and comfortable cursor movement on your screen. Furthermore, some mice offer additional buttons like scroll wheel clickers or side buttons, which can be customized to perform specific functions such as scrolling through web pages or switching between open applications.
While most mice come with default settings, it is worth exploring the options to configure your mouse buttons based on your workflow and preferences. Whether you are a casual computer user or a power user, customizing your mouse settings can greatly enhance your productivity and overall user experience. Remember to also consider the type of mousepad or trackpad you are using, as different materials can affect the sensitivity and accuracy of the mouse movements.
FAQ about topic “Understanding Double Clicking Mouse and Mastering its Use”
What is double clicking and why is it important in using a mouse?
Double clicking is the act of quickly pressing and releasing the left mouse button twice in succession. It is important in using a mouse because it allows users to perform specific actions such as opening files, launching applications, and selecting text or objects without the need for additional input methods or commands.
How do I double click on a computer mouse?
To double click on a computer mouse, simply position the cursor over the desired file, icon, or text, then press the left mouse button twice quickly in succession. The speed of the clicks should be relatively fast, but not so fast that the computer fails to register them as separate clicks.
Can I change the double click speed on my mouse?
Yes, the double click speed on a mouse can be changed. In most operating systems, you can adjust the double click speed through the mouse settings in the Control Panel or System Preferences. By increasing or decreasing the speed, you can customize it to your desired level of sensitivity.
What should I do if my mouse does not respond to double clicking?
If your mouse does not respond to double clicking, there are a few troubleshooting steps you can try. First, make sure the mouse is properly connected to the computer and the batteries (if applicable) are not drained. If the mouse is wired, check the cable for any damage. You can also try restarting your computer or testing the mouse on a different USB port. If none of these steps work, there may be a problem with the mouse itself and you may need to replace it.
Are there any alternatives to double clicking on a mouse?
Yes, there are alternative ways to perform actions that typically require double clicking on a mouse. For example, you can typically right click on an icon or file to access a menu of options, including opening or launching the selected item. Additionally, some applications may have keyboard shortcuts or alternative gestures that can be used instead of double clicking. It is always a good idea to explore the options available within the specific program or operating system you are using.


