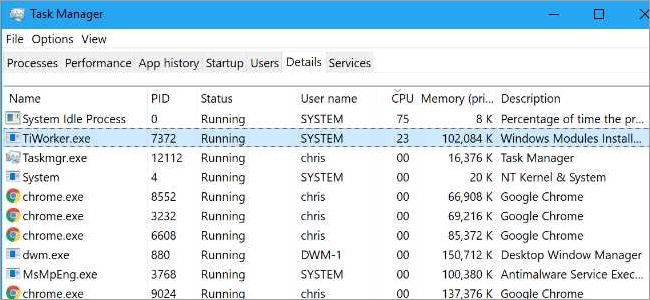
The Windows Installer is a vital component of the Windows operating system that allows users to efficiently install, update, and uninstall programs on their computers. Whether you are using Windows 7 or the latest version of Windows 10, the Windows Installer plays a crucial role in managing software on your desktop or laptop.
When you want to install a new program on your computer, you usually begin by downloading a setup.exe file. This file contains the installation package that contains all the necessary files and instructions for installing the program. The Windows Installer then takes over, guiding you through the installation process and ensuring that the program is correctly installed on your system.
Once a program is installed, the Windows Installer also helps you keep it up to date. When a new version of the software becomes available, the Windows Installer can download and install the update for you. This makes it easy to ensure that your computer is running the latest and most secure version of the application.
If, for any reason, you no longer need a program on your computer, the Windows Installer allows you to uninstall it. The uninstallation process is straightforward, and the Windows Installer ensures that all files and settings related to the program are properly removed from your system. This helps keep your computer clean and free from unnecessary files.
Overall, the Windows Installer is a critical component of the Windows operating system that simplifies the installation, updating, and uninstallation of software. Understanding how it works and how it can be used will help you effectively manage the programs on your computer and keep your system running smoothly.
Contents
- 1 What is Windows Installer?
- 2 How does Windows Installer work?
- 3 Advantages of using Windows Installer
- 4 Key Components of Windows Installer
- 5 Installation Packages
- 6 Components and Features
- 7 Actions and Sequences
- 8 Creating and Customizing Windows Installer Packages
- 9 Creating an Installer Package
- 10 Customizing the User Interface
- 11 Adding Custom Actions
- 12 Troubleshooting and Best Practices
- 13 Troubleshooting Common Installation Problems
- 14 Best Practices for Windows Installer Development
- 15 Tips and Tricks for Advanced Windows Installer Usage
- 16 FAQ about topic “Understanding Windows Installer: Everything You Need to Know”
- 17 What is Windows Installer?
- 18 How does Windows Installer work?
- 19 What are the advantages of using Windows Installer?
- 20 Can I create my own Windows Installer packages?
- 21 What are some common issues with Windows Installer?
What is Windows Installer?
Windows Installer is a system component in the Windows operating system that is responsible for the installation, maintenance, and removal of software applications. It provides a standardized process for installing and uninstalling programs on a Windows computer.
Installation: When you download a software application, it usually comes with a setup.exe file. This file is executed by the Windows Installer to begin the installation process. During installation, the Windows Installer checks for the required components, dependencies, and resources needed for the program to run properly.
Uninstall: If you no longer need a program or want to free up space on your computer, you can use the Windows Installer to uninstall the program. It ensures that all the files, folders, and registry entries related to the program are removed from your system.
Update: Windows Installer also allows you to update programs installed on your computer. When a new version of a program is available, the Windows Installer can detect it, download the updated package, and install it, replacing the older version.
Windows 10: Windows Installer is integrated into the Windows 10 operating system, ensuring a seamless installation and uninstallation experience for software applications.
Windows 7: Windows Installer is also available for the Windows 7 operating system, providing the same functionality for installing, updating, and uninstalling software applications.
Packaging: Windows Installer uses an industry-standard packaging format called Windows Installer Package (MSI), which contains all the necessary files and information for the installation process.
Overall: Windows Installer plays a crucial role in the installation and uninstallation of software applications on a Windows computer. It simplifies the process by managing dependencies, ensuring proper installation and removal, and providing a consistent experience for users.
How does Windows Installer work?
The Windows Installer is a program that helps you manage the installation, update, and removal of software packages on your Windows operating system. When you want to install or update a program, the Windows Installer takes care of all the necessary steps to ensure a smooth installation process.
When you download a software package, it usually comes in the form of an installer file, such as setup.exe. This file contains all the necessary files and instructions for the installation process. When you run the installer file, the Windows Installer kicks in and guides you through the installation steps.
The Windows Installer first checks if the software package you are trying to install is compatible with your version of Windows. It verifies the software’s digital signature to ensure it has not been tampered with. If everything checks out, the installation process begins.
The Windows Installer creates a temporary folder on your computer to store the installation files during the process. It then copies the necessary files to their appropriate locations, creates any required registry entries, and sets up shortcuts on your desktop or Start menu.
Once the installation is complete, the Windows Installer updates its internal database to keep track of the installed software. This allows you to easily manage and uninstall programs through the Control Panel. If you ever want to remove a program, you can simply go to the Control Panel, locate the program in the list of installed programs, and choose to uninstall it. The Windows Installer takes care of removing all the files, registry entries, and shortcuts associated with the program.
The Windows Installer has evolved over the years and introduced new features in different versions of Windows. For example, in Windows 7 and later versions, the Windows Installer can install multiple packages simultaneously, allowing for faster and more efficient installations. In Windows 10, the Windows Installer has been further improved to provide better compatibility and reliability.
Advantages of using Windows Installer
Windows Installer is a built-in feature of Windows operating systems, starting from Windows 7, that provides a reliable and convenient way to install, update, and uninstall software on your computer. Here are some advantages of using Windows Installer:
1. Easy installation process
With Windows Installer, installing a software application is a breeze. You simply need to download the installation package, double-click on the setup.exe file, and follow the on-screen instructions to install the program. This streamlined setup process saves you time and effort compared to manual installation methods.
2. Automatic updates
Windows Installer allows software developers to create applications that can be easily updated. Once installed, software packages can check for updates and automatically download and install the latest version. This ensures that you always have the most up-to-date version of your favorite applications, with new features and bug fixes.
3. Clean uninstallation
When you no longer need an application, Windows Installer ensures that it can be easily uninstalled from your system. The uninstallation process removes all traces of the program, including files, folders, and registry entries, ensuring that your computer remains clean and free from unwanted software.
4. Consistent installation experience
Windows Installer provides a consistent installation experience across different software applications. The familiar setup wizard interface guides you through the installation process, regardless of the specific application you are installing. This makes it easy to install new software or switch between different programs without having to learn a new installation process every time.
5. Reliable and secure
Windows Installer is designed to be reliable and secure. It performs integrity checks to ensure that files are not corrupted during the installation process. Additionally, it can verify the authenticity and integrity of the software package using digital signatures, providing an extra layer of security against malware and tampered installations.
In conclusion, Windows Installer offers several advantages when it comes to installing, updating, and uninstalling software on your Windows computer. Its easy installation process, automatic updates, clean uninstallation, consistent installation experience, and reliability make it a preferred choice for both software developers and end users.
Key Components of Windows Installer
Windows Installer is a software installation and configuration service provided by Microsoft. It is included in the Windows operating system, starting from Windows 7 and continuing with Windows 10. The purpose of Windows Installer is to streamline the installation, maintenance, and uninstallation of software on a computer.
Installer Package
The installer package is a file that contains all the necessary files and instructions for installing a software application on a computer. It typically has a .msi file extension and is created using a tool called setup.exe. The installer package is responsible for executing the installation process and placing the software files in the appropriate locations on the computer.
Installation Process
During the installation process, Windows Installer performs several tasks. It verifies that the computer meets the requirements for installing the software, copies the necessary files to the computer’s hard drive, creates shortcuts on the desktop and Start menu, and adds entries to the registry. Additionally, it may prompt the user to provide input or make choices related to the installation.
Uninstallation Process
When the time comes to uninstall a software application, Windows Installer handles the process. It removes the files and folders associated with the application, deletes any shortcuts, and removes registry entries. This ensures that the application is fully removed from the computer, without leaving behind any unnecessary files or settings.
Updating and Patching
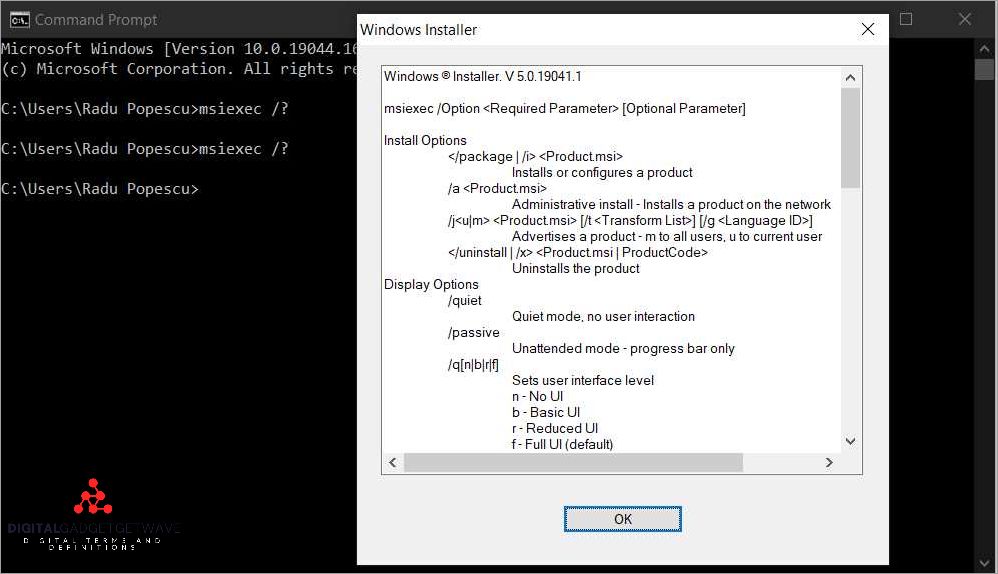
In addition to installing and uninstalling software, Windows Installer also supports updating and patching applications. It can detect if a newer version of a software program is available and prompt the user to download and install the update. Windows Installer can also apply patch files, which contain changes and fixes for specific issues in a software application.
Benefits of Windows Installer
- Standardization: Windows Installer provides a consistent and reliable method for installing software on Windows computers.
- Automation: The installation and uninstallation processes can be automated, reducing the time and effort required to deploy and manage software.
- Rollback and Recovery: If an installation or update fails, Windows Installer can roll back the changes and restore the computer to its previous state.
- Versioning: Windows Installer can manage multiple versions of an application, allowing users to install different versions side by side.
Installation Packages
An installation package, also known as an installer, is a system that is responsible for correctly setting up and configuring an application or program on a computer or another device. It is a crucial component of the installation process, as it ensures that the software is installed correctly and ready for use.
When you download software or an application for your Windows operating system, you will often receive an installation package. This package is typically a file with the extension .exe, such as setup.exe. It contains all the necessary files and instructions to install the program on your computer.
Installation packages are designed to be user-friendly and guide the user through the installation process. They often include a graphical user interface (GUI) that prompts the user to make choices, such as selecting the installation directory or agreeing to the terms and conditions.
Windows Installer is a built-in technology in the Windows operating system that helps in the installation, maintenance, and removal of software. It provides a consistent mechanism for installing and managing software packages, regardless of the version of Windows you are using, whether it’s Windows 7 or Windows 10.
When you run an installation package, the Windows Installer extracts all the necessary files and components from the package and installs them on your computer. It also creates an entry in the system registry to keep track of the installed software, making it easier to manage and uninstall.
Installation packages can also be used to update existing software. Instead of downloading and installing a new version of a program, you can often download a smaller package that contains only the changes or updates. This saves time and bandwidth compared to downloading the entire program again.
In summary, installation packages are essential for installing, updating, and managing software on your Windows desktop or computer. They provide a user-friendly interface and ensure that the software is installed correctly and ready to use.
Components and Features
Windows Installer is a desktop application that allows users to install, update, and uninstall software on their Windows operating system. It is the standard installation format for applications on Windows, providing a reliable and consistent way to package and distribute software.
When you download a software package, it usually comes in the form of a setup.exe or an .msi file. This file contains all the necessary files and instructions for the installation process. The Windows Installer reads these files and guides the installation process on your computer.
Components and features are an integral part of the installation process. Components are individual pieces of software or files that make up a program or application. They can include DLLs, executables, shared libraries, configuration files, and other resources. Features, on the other hand, are optional components that users can choose to install or not during the setup process.
During the installation, the Windows Installer checks your system for specific requirements and dependencies, such as the correct version of the operating system or the availability of certain components. If any of these requirements are not met, the installation may fail or display a warning message.
Once the installation is complete, you can find the installed program listed in the installed programs section in the Control Panel. From there, you can uninstall the program if necessary.
The Windows Installer provides a user-friendly and consistent way to install and manage software on your computer. It ensures that the installation process is smooth and reliable, and allows users to easily install, update, and uninstall software without compromising the stability of their system.
Actions and Sequences
Introduction
When it comes to software installation on a Windows operating system, the Windows Installer plays a crucial role. It is a service that helps in managing the installation, maintenance, and removal of software. The Windows Installer uses an installation package, typically with the file extension .msi or .msix, to install software on a computer.
Main Components
The Windows Installer consists of several main components, including the setup.exe file, which is the initial executable that initiates the installation process. The setup.exe file is often used to download the installation package and initiate the installation process. The installation package contains the necessary files and instructions for the software installation.
Installation Process
The installation process involves a series of actions and sequences performed by the Windows Installer. These actions include checking if the software version is already installed on the system, configuring the installation settings, copying files to the appropriate locations, creating shortcuts on the desktop or Start Menu, and registering the software with the system.
Update and Uninstall
The Windows Installer also provides the capability to update and uninstall software. When a new version of the software becomes available, the Windows Installer can update the existing installation by applying the necessary changes and patches. On the other hand, the uninstallation process removes the software from the system, including all associated files and registry entries.
Windows 10 Compatibility
The Windows Installer is compatible with various versions of the Windows operating system, including Windows 10. It ensures that software can be installed and run properly on Windows 10 devices, providing a seamless experience for users. The Windows Installer handles any compatibility issues and ensures that the software is correctly installed and functioning on the Windows 10 system.
Conclusion
The Windows Installer is an essential component of the Windows operating system that enables the installation, maintenance, and removal of software. It follows a series of actions and sequences to ensure that the software is properly installed and configured. With compatibility across different Windows versions, including Windows 10, the Windows Installer provides a reliable and efficient platform for software installation.
Creating and Customizing Windows Installer Packages
When it comes to distributing and installing applications on a Windows operating system, Windows Installer packages play a vital role. These packages, also known as MSI files, contain all the necessary information to install, update, and uninstall software on a computer.
Creating a Windows Installer package involves several steps. First, you need to download and install the Windows Installer software development kit (SDK), which provides the necessary tools and resources for package creation. Once installed, you can use tools like Orca or WiX (Windows Installer XML) to create and customize your package.
Each Windows Installer package contains a set of files and instructions for the system to install the application. This includes the application’s executable files, resources, DLLs, and registry information. The package also defines the version of the program being installed, allowing the system to manage updates and ensure compatibility.
Customizing a Windows Installer package involves modifying various elements of the installation process. This can include specifying the installation location, adding custom dialogs or UI elements, and defining the behavior of the application during installation. Custom actions, such as running scripts or executing commands, can also be added to the package.
Once a Windows Installer package is created and customized, it can be distributed to users for installation. Users can simply double-click on the package file (usually in the format of setup.exe or application_name.msi) to begin the installation process. The package will guide them through the necessary steps to install the application on their desktop or laptop.
Windows Installer packages also provide a straightforward way to uninstall software. Users can go to the Control Panel and use the “Add or Remove Programs” or “Programs and Features” option to uninstall the application. The Windows Installer will handle the uninstallation process, removing all traces of the application from the system.
Windows Installer packages have been an essential part of software distribution and installation on Windows systems for many years. They offer a standardized way to package and install applications, ensuring a smooth and reliable installation experience for users. Whether you’re working with Windows 7 or Windows 10, understanding how to create and customize these packages can greatly simplify the deployment and management of your software.
Creating an Installer Package
An installer package is a file that contains all the necessary components for the installation of a software application. It is designed to simplify the installation process by providing a standardized way to install software on Windows operating systems such as Windows 10 and Windows 7.
To create an installer package, you will need to use an installation tool like Windows Installer or a third-party tool like InstallShield or WiX Toolset. These tools allow you to package your software application into a setup.exe file along with any additional files, dependencies, registry entries, and shortcuts that are required for the installation.
When creating an installer package, it is important to include clear instructions for the user and provide options for customizing the installation. This can include selecting the installation directory, choosing which features or components to install, and specifying any additional settings or configurations.
Once the installer package is created, it can be distributed to users for download or included on a CD or USB drive. Users can then run the setup.exe file to begin the installation process. The setup program will guide the user through the installation steps, including accepting the license agreement, selecting the installation options, and specifying any necessary user inputs.
If a user wants to uninstall the software, they can do so through the Windows operating system. The installer package should include the necessary information and instructions for uninstalling the software, including removing any files, registry entries, or shortcuts that were created during the installation process.
Creating an installer package can greatly simplify the process of installing software on a Windows system. It ensures that all the necessary components are included and provides a standardized and user-friendly way to install, update, and uninstall software applications.
Customizing the User Interface
The user interface of a software application plays a crucial role in providing a smooth and intuitive experience to the end users. When it comes to installing an application on a Windows operating system, the user interface of the installation process can also be customized to meet the specific needs of the software.
Windows Installer, commonly packaged as setup.exe, is the standard installation technology for Windows applications. It allows developers to create customized installers that can be used to install, update, or uninstall software on a Windows computer.
Customizing the user interface of a Windows Installer package can involve various elements such as dialogs, text, graphics, and even custom actions. These elements can be used to create a unique and branded installation experience for the users.
For example, developers can customize the dialogs displayed during the installation process to provide additional information about the software or to collect user input. They can also include graphics or logos to make the installation visually appealing. Additionally, developers can use custom actions to perform specific tasks during the installation, such as creating shortcuts on the desktop or registering the application with the operating system.
Customizing the user interface of a Windows Installer package can be done using tools such as InstallShield or WiX (Windows Installer XML). These tools provide a user-friendly interface for designing and customizing the installation process.
By customizing the user interface of a Windows Installer package, developers can create a seamless and branded installation experience for their software, enhancing the overall user experience and making the installation process more user-friendly.
Adding Custom Actions
Custom actions are a powerful feature of the Windows Installer that allow developers to add their own functionality to the installation process. With custom actions, you can perform tasks such as running scripts, executing commands, modifying the system registry, or even launching other programs.
Custom actions can be added to your installer package using the Windows Installer XML (WiX) toolset. You can specify when and where the custom actions should be executed during the installation process. For example, you can configure a custom action to run before or after the installation, during an update or uninstallation, or even only on certain operating systems.
When adding custom actions, it’s important to consider the version of the Windows operating system that the installer will be running on. Different versions of Windows may have different requirements or limitations for custom actions. For example, certain actions that were supported on Windows 7 may not work on Windows 10.
Custom actions can be useful in a variety of scenarios. For example, you can use them to perform additional setup tasks that are not natively supported by the Windows Installer, such as configuring a database connection or creating user accounts. They can also be used to update or modify files or settings during the installation or uninstallation process.
However, it’s important to use custom actions judiciously, as they can introduce additional complexity and potential compatibility issues. It’s also important to thoroughly test custom actions on different versions of Windows to ensure that they work as expected and don’t interfere with the installation or operation of other software on the computer.
Troubleshooting and Best Practices
1. Checking the Setup Log
When troubleshooting issues with the Windows Installer, it is always a good idea to start by checking the setup log. The setup log contains detailed information about the installation process, including any errors or warnings that occurred. To access the setup log, go to the “Program Files” folder on your Windows computer and look for the installation folder of the software you are trying to install. Inside that folder, you should find a log file with a .log extension. Open the log file using a text editor and search for any error codes or messages that might indicate the cause of the issue.
2. Updating the Installer
Keeping your Windows Installer up to date is important for ensuring smooth installations and updates of software packages. Microsoft periodically releases updates for the Windows Installer to address bugs, improve performance, and add new features. To check for updates, go to the Microsoft website and search for the latest version of the Windows Installer compatible with your operating system. Download and install the update to ensure that you have the most recent version of the installer on your computer.
3. Uninstalling Conflicting Software
If you encounter issues during the installation or update process, it could be due to conflicting software on your computer. Conflicting software refers to any other programs or applications that might interfere with the installation or update of the software package you are trying to install. To troubleshoot this issue, try uninstalling any recently installed or suspicious software from your computer. You can do this by going to the Control Panel, selecting “Programs and Features” or “Add or Remove Programs” (depending on your version of Windows), and uninstalling the conflicting software.
4. Checking System Requirements
Before installing any software package, it is essential to check the system requirements to ensure that your computer meets the necessary specifications. The system requirements typically include information about the operating system version, processor speed, memory (RAM) requirements, and available disk space. If your computer does not meet the minimum system requirements, you may encounter issues during the installation or experience performance problems after the installation. Make sure to review the system requirements provided by the software vendor and upgrade your computer if necessary.
5. Using an Antivirus Program
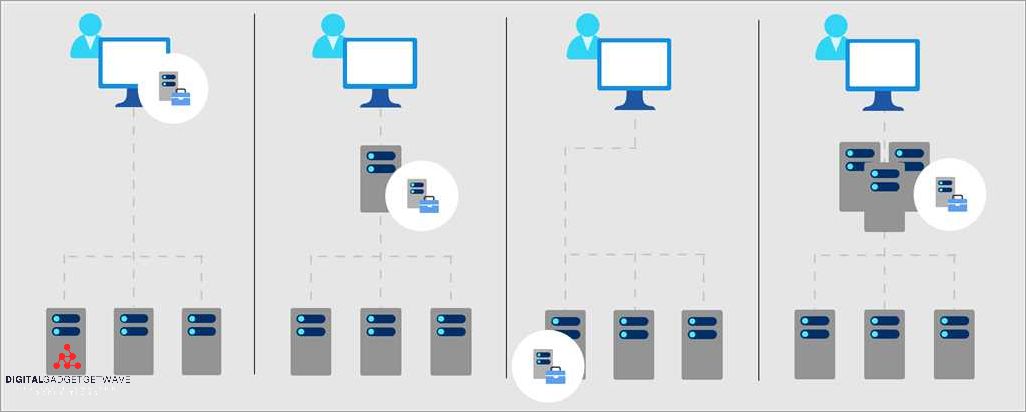
Running an antivirus program on your computer is a best practice when it comes to software installations. Some software packages may contain malicious code or viruses that can harm your computer. By running an antivirus program before installing any software, you can ensure that your computer is protected against potential threats. If your antivirus program detects any threats during the installation process, it will alert you and prevent the installation from proceeding. Always keep your antivirus program up to date to ensure maximum protection.
6. Rebooting the Computer
If you encounter any issues during the installation or update process, a simple solution is to reboot your computer. Rebooting can help resolve various software-related issues by resetting the system and freeing up any resources that may be causing conflicts. After rebooting, try running the installation or update again to see if the issue persists. This simple troubleshooting step can often resolve common installation problems.
In conclusion, troubleshooting and following best practices can help ensure successful software installations and updates on Windows operating systems. By checking the setup log, updating the installer, uninstalling conflicting software, checking system requirements, using an antivirus program, and rebooting the computer when necessary, you can overcome common installation issues and maintain a stable and secure computer environment.
Troubleshooting Common Installation Problems
1. Error messages during installation
If you encounter error messages during the installation process, it is important to carefully read the message and understand its meaning. Error messages can provide valuable information about what went wrong and how to fix it. Sometimes, the error message may indicate that the program or update you are trying to install is not compatible with your version of Windows. In such cases, you may need to find an alternative program or update that is compatible with your operating system.
2. Issues with setup.exe
One common problem during installation is when the setup.exe file does not run or gives an error. This could be due to various reasons, such as a corrupted or incomplete download of the setup.exe file. To resolve this issue, you can try re-downloading the setup.exe file from a trusted source and ensure that the download is complete. You can also try running the setup.exe file as an administrator, as this can sometimes resolve compatibility issues.
3. Uninstalling conflicting programs
Another potential issue during installation is when there are conflicting programs or older versions of the software already installed on your computer. This can lead to conflicts and errors during the installation process. In such cases, it is recommended to uninstall any conflicting programs or older versions before attempting to install the new software. You can do this by going to the Control Panel and using the “Programs and Features” or “Add or Remove Programs” option to uninstall the unwanted software.
4. Compatibility with different Windows versions
The Windows Installer is designed to work with different versions of the Windows operating system. However, there may be compatibility issues with certain versions of Windows. For example, if you are trying to install a program that is designed for Windows 7 on a Windows 10 system, you may encounter errors or compatibility issues. In such cases, it is recommended to check the software vendor’s website for an updated version of the program that is compatible with your version of Windows.
5. Insufficient system resources
Sometimes, installation problems can occur if your computer does not meet the minimum system requirements for the software you are trying to install. This can include insufficient disk space, RAM, or processing power. To troubleshoot this issue, you can try freeing up disk space by deleting unnecessary files, closing any unnecessary applications running in the background, and ensuring that your computer meets the minimum system requirements specified by the software vendor.
In conclusion, troubleshooting installation problems can be challenging, but by carefully reading error messages, checking for conflicting programs, ensuring compatibility with your Windows version, and verifying system resources, you can often resolve common installation issues.
Best Practices for Windows Installer Development

1. Keep the installer up to date: It is crucial to always use the latest version of the Windows Installer. This ensures that your installer is compatible with the latest operating systems and includes the most recent security updates.
2. Create a user-friendly interface: When designing the user interface for your installer, make sure it is intuitive and easy to navigate. Provide clear instructions and error messages to guide users through the installation process.
3. Test the installer on different operating systems: Before releasing your software, test the installer on various versions of Windows, such as Windows 7 and Windows 10. This helps to ensure that your installer works correctly on different platforms.
4. Include an uninstall feature: Always include an uninstall feature in your installer. This allows users to easily remove the program from their computer if they no longer need it. Be sure to test the uninstall process thoroughly to avoid any issues.
5. Use a digital signature: Sign your installer with a digital signature to ensure its authenticity and integrity. This helps users trust the installer and avoids potential security risks.
6. Minimize restarts: If possible, design your installer to minimize the number of system restarts required during installation. This improves the user experience and reduces potential disruptions to the user’s workflow.
7. Avoid custom actions: Custom actions can complicate the installation process and introduce potential problems. Whenever possible, try to use standard actions provided by the Windows Installer instead.
8. Create a package: Instead of using a standalone executable file like “setup.exe,” consider creating a Windows Installer Package (.msi). Packages offer better control over the installation process and allow for easier updates and repairs.
9. Provide clear documentation: Include detailed documentation on how to install and use your application. This helps users understand the features and functionality of your software, reducing support requests.
10. Regularly update your installer: As your software evolves, make sure to update your installer accordingly. This ensures compatibility with new operating systems, security patches, and other software updates.
Conclusion
Following these best practices for Windows Installer development will help ensure a smooth and seamless installation experience for your users. Taking the time to design a user-friendly interface, thoroughly test your installer, and provide clear documentation can go a long way in enhancing the user’s experience with your software.
Tips and Tricks for Advanced Windows Installer Usage
1. Updating Windows Installer
If you’re using Windows 10, it’s important to keep your Windows Installer version up to date. This ensures that you have the latest features and bug fixes, improving the overall performance of your software installations.
To update Windows Installer, go to the official Microsoft website and download the latest version for your operating system. Follow the on-screen instructions to complete the installation process.
2. Uninstalling Software
If you need to uninstall a program that was installed using Windows Installer, there are a few ways you can do this. The most common method is to use the “Add or Remove Programs” feature in the Control Panel.
To uninstall a program, open the Control Panel, navigate to the “Programs” or “Programs and Features” section, and find the software you want to remove. Click on it and select “Uninstall”. Follow the prompts to complete the uninstallation process.
3. Customizing the Installation Process
Windows Installer allows you to customize the setup process of your applications. This can be useful if you need to install specific components or configure certain settings during the installation process.
To customize the installation, you can create a configuration file (usually named “setup.ini”) that specifies the desired options. This file can be created using a text editor and must be placed in the same folder as the installation files.
4. Handling Silent Installations
If you want to perform an installation without any user interaction or prompts, you can use the silent installation method. This can be helpful for system administrators who need to install software on multiple computers simultaneously.
To perform a silent installation, open a command prompt and navigate to the folder containing the setup.exe file. Use the command “setup.exe /quiet” or “setup.exe /qn” to initiate the installation silently.
Note that not all applications support silent installations, so it’s important to check the documentation or contact the software vendor for instructions on how to perform a silent installation.
5. Troubleshooting Installation Issues
If you encounter any issues during the installation process, there are a few troubleshooting steps you can take to resolve the problem.
First, make sure that your computer meets the system requirements for the software you’re trying to install. Verify that you have enough disk space, memory, and processing power.
If the installation still fails, try running the installer as an administrator. Right-click on the setup.exe file and select “Run as administrator”. This can help resolve permission-related issues.
If all else fails, try downloading a fresh copy of the installer from the software vendor’s website. The installation file may have been corrupted or incomplete during the initial download.
If you’re still experiencing issues, contact the software vendor’s support team for further assistance.
FAQ about topic “Understanding Windows Installer: Everything You Need to Know”
What is Windows Installer?
Windows Installer is a software component used for the installation, maintenance, and removal of software applications on Windows operating systems. It provides a standardized way of installing applications and ensures proper configuration and removal of software.
How does Windows Installer work?
Windows Installer works by using a database called the Windows Installer Package (.msi file) to describe the installation and configuration of an application. When an MSI file is executed, Windows Installer performs various actions, such as extracting the files, running installation scripts, and updating the system registry.
What are the advantages of using Windows Installer?
Using Windows Installer has several advantages. Firstly, it provides a consistent and reliable method for installing software, ensuring that all necessary files are installed and configured correctly. Secondly, it allows for efficient management of software installations, enabling easy updates, repairs, and removals. Additionally, Windows Installer supports features like custom actions, user interface customization, and rollback capabilities.
Can I create my own Windows Installer packages?
Yes, you can create your own Windows Installer packages using tools like Microsoft Visual Studio or third-party software, such as InstallShield or WiX. These tools provide a graphical interface and scripting capabilities to define the installation process and customize the behavior of the installer.
What are some common issues with Windows Installer?
There can be several common issues with Windows Installer. For example, installation errors may occur if the MSI file is corrupted or if there are conflicts with other installed applications. Additionally, incomplete or unsuccessful installations can lead to issues like missing files, incorrect registry entries, or unstable application behavior. Resolving these issues often requires troubleshooting, repairing the installation, or reinstalling the software.


