
Locking the taskbar on a computer screen is a feature that allows users to secure their desktop layout and prevent accidental changes to its appearance. The taskbar is a key component of the Windows operating system, serving as a central hub for launching applications and managing open windows. By locking the taskbar, users can ensure that it remains fixed in place, providing easy access and organization for their frequently used programs and tools.
So, what does it mean to lock the taskbar? When you lock the taskbar, it becomes immovable and cannot be resized or repositioned. This is particularly useful for users who prefer a consistent desktop layout and want to avoid accidental repositioning or resizing of the taskbar.
Locking the taskbar is a simple process that can be done by right-clicking on an empty space on the taskbar and selecting the “Lock the taskbar” option. Once locked, the taskbar will remain in its current position until the lock is removed. This functionality is especially beneficial for those who frequently use touch-screen devices or have multiple monitors, as it helps maintain a consistent user experience across different screen configurations.
Overall, understanding the functionality of locking the taskbar is essential for users who value a stable desktop environment and want to have control over the placement and appearance of their taskbar icons and shortcuts. By utilizing this feature, users can customize their workspace and improve productivity without the worry of accidental changes.
Contents
- 1 What Does Lock Taskbar Mean?
- 2 Benefits of Locking the Taskbar
- 3 How to Lock Taskbar
- 4 Unlocking the Taskbar
- 5 FAQ about topic “What Does Lock Taskbar Mean? Understanding the Functionality”
- 6 What is the purpose of locking the taskbar?
- 7 How do I lock the taskbar on Windows?
- 8 Can I still use the taskbar when it’s locked?
- 9 Is it possible to unlock the taskbar after locking it?
- 10 What are the advantages of locking the taskbar?
What Does Lock Taskbar Mean?
The taskbar is a feature in the Windows operating system that allows users to access and manage their open programs, documents, and files. It is usually located at the bottom of the screen, but can also be customized to appear on the sides or top of the screen. The lock taskbar feature is a setting that can be used to prevent accidental changes to the taskbar’s size, position, and content.
When the taskbar is locked, it means that it is fixed in place and cannot be moved or resized. This can be useful for users who prefer to have a consistent and predictable layout on their screen, as they don’t have to worry about accidentally dragging or resizing the taskbar. Locking the taskbar can also help prevent unauthorized changes to the taskbar’s appearance, especially in shared computer environments.
To lock the taskbar, users can right-click on an empty area of the taskbar and select the “Lock the taskbar” option from the context menu. Once locked, a checkmark will appear next to the option, indicating that the taskbar is now locked. To unlock the taskbar, users can follow the same steps and click on the “Lock the taskbar” option again to remove the checkmark and unlock the taskbar.
In addition to locking the taskbar, users can also customize its appearance and functionality. For example, they can choose to auto-hide the taskbar, which means that it will only appear when the mouse cursor is moved to the edge of the screen where the taskbar is located. This can help maximize the available screen space when the taskbar is not in use. Users can also add or remove toolbars, pin frequently used programs, and rearrange icons on the taskbar to suit their needs and preferences.
In summary, the lock taskbar feature in Windows allows users to prevent accidental changes to the taskbar’s size, position, and content. By locking the taskbar, users can ensure a consistent and predictable layout on their screen. Additionally, they can customize the taskbar’s appearance and functionality to better suit their needs.
Explanation of Lock Taskbar functionality
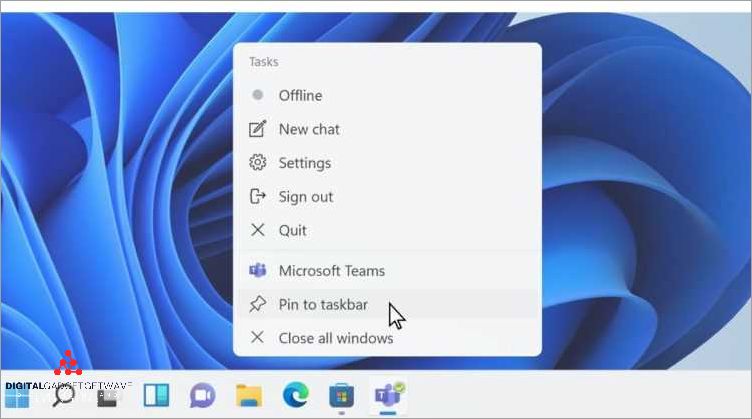
The taskbar is a core element of the Windows operating system, providing a convenient way to access frequently used applications and monitor running processes. One of the options available for customizing the taskbar is the “Lock Taskbar” functionality.
So, what does “Lock Taskbar” mean? When you enable the Lock Taskbar feature, it prevents any accidental or unwanted changes to the position, size, or other settings of the taskbar. This is especially useful if you prefer to keep the taskbar in a specific location or arrangement, providing consistency in your Windows experience.
By locking the taskbar, you ensure that it remains visible and accessible at all times, even if other windows are maximized or in full-screen mode. This can be particularly handy when multitasking or using multiple monitors, as the taskbar will not get hidden or accidentally moved out of view.
In addition to preventing unintentional modifications, locking the taskbar also restricts the ability to add or remove icons and shortcuts from the taskbar. This can be particularly useful in shared computer environments or when you want to maintain a clean and organized taskbar layout.
Overall, the Lock Taskbar functionality provides users with a way to customize and secure their taskbar according to their preferences and needs, ensuring an efficient and consistent user experience. By locking the taskbar, you can maintain the desired layout and prevent accidental changes, giving you control over one of the most essential components of the Windows operating system.
Benefits of Locking the Taskbar
Locking the taskbar in your computer’s operating system can provide several benefits and improve your overall user experience. Here are some of the advantages of using this feature:
- Preventing accidental changes: When you lock the taskbar, it means that the position and size of the taskbar will remain fixed. This prevents accidental movements or changes when you are working with multiple windows or applications. You won’t have to worry about mistakenly resizing or repositioning the taskbar while using your computer.
- Easy access to frequently used programs: By locking the taskbar, you can easily access your favorite or frequently used programs. You can customize the taskbar to display icons for your most-used applications, making it quicker and more convenient to launch them. This can save you time in accessing your preferred software.
- Increased productivity: When you lock the taskbar, it keeps your frequently used programs and shortcuts visible, allowing for a more streamlined workflow. You don’t have to waste time searching for the programs you use most often, as they will always be easily accessible on the locked taskbar. This can help boost your productivity and efficiency.
- Preventing accidental closing of applications: Locking the taskbar can also prevent accidental closing of applications. If you tend to accidentally click on the close button of a program while multitasking or moving windows, locking the taskbar can help avoid this problem. It adds an extra layer of protection against unintentionally closing applications.
- Organized desktop: Locking the taskbar allows you to keep your desktop organized and clutter-free. You can pin important programs and frequently used shortcuts to the taskbar, eliminating the need to crowd your desktop with numerous icons. This promotes a clean and tidy workspace, making it easier to find and access the applications you need.
These are just a few of the benefits of locking the taskbar. Depending on your personal preferences and work style, you may find additional advantages to using this feature in your computer’s operating system.
Enhanced Visual Appearance

The ability to lock the taskbar in Windows enhances the overall visual appearance of the desktop. When the taskbar is locked, it allows users to customize its appearance by adding or removing different elements such as the Start button, taskbar buttons, and system tray icons. This level of customization not only makes the desktop more visually appealing, but it also allows users to create a personalized workspace that suits their needs and preferences.
Locking the taskbar means that the position, size, and appearance of the taskbar will remain fixed, providing a consistent visual experience. This feature is particularly useful for users who have multiple monitors or prefer to work with a specific layout. By locking the taskbar, users can ensure that the taskbar remains in the same place regardless of any other changes made to the desktop environment.
What does “lock taskbar” mean? Simply put, it means that the user is preventing any accidental movement or changes to the taskbar. This is especially important for users who work in fast-paced environments or frequently switch between applications. Locking the taskbar ensures that important buttons and icons are always easily accessible, reducing the risk of misplacing or losing them in the clutter of an active desktop.
In addition to preventing accidental changes, locking the taskbar also helps to maintain a clean and organized desktop. By keeping the taskbar fixed in place, it prevents the bar from overlapping with other windows or applications, ensuring a seamless and unobstructed workspace. This enhanced visual appearance promotes productivity and efficiency by minimizing distractions and allowing users to focus on their tasks without unnecessary clutter.
Prevention of Unwanted Changes
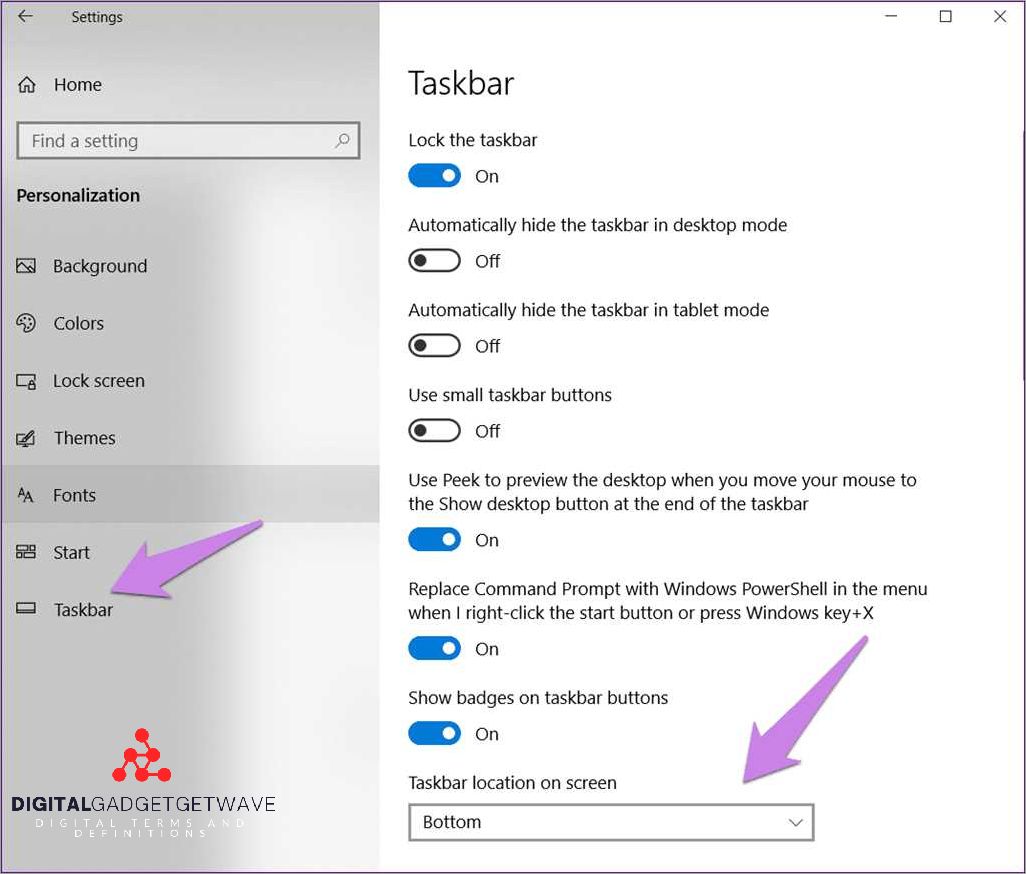
Locking the taskbar means preventing any unwanted changes to its layout or position on the screen. The taskbar, found at the bottom of the Windows desktop, is a useful tool for navigating and accessing open programs and files. By locking the taskbar, users can ensure that it remains in a fixed position and layout, avoiding accidental movements or adjustments.
When the taskbar is locked, it cannot be resized, repositioned, or modified in any way. This prevents any accidental changes that could disrupt a user’s workflow or cause confusion. For example, if the taskbar were to be accidentally resized, it may overlap with other windows or become difficult to access, making it harder to navigate and switch between open programs and files.
Locking the taskbar also prevents any unwanted changes made by other users who may have access to the computer. In shared or public environments, such as offices or schools, it is important to maintain consistency and prevent unauthorized modifications to the taskbar. By locking the taskbar, administrators can ensure that the layout and functionality of the taskbar are standardized for all users.
To lock the taskbar, users can right-click on an empty area of the taskbar and select “Lock the taskbar” from the context menu. The taskbar will then be locked, and the option will be grayed out to indicate that it is locked. To unlock the taskbar and make changes to its layout, users can right-click on an empty area of the taskbar and deselect the “Lock the taskbar” option.
How to Lock Taskbar

Locking the taskbar is a feature in the Windows operating system that allows you to prevent the taskbar from being resized or moved. This can be useful if you want to keep your taskbar in a specific position on the screen and prevent accidental changes.
To lock the taskbar, you can follow these simple steps:
- Right-click on an empty space on the taskbar.
- In the context menu that appears, hover over the “Lock the taskbar” option.
- If the taskbar is unlocked, you will see a checkmark next to the “Lock the taskbar” option. If it is already locked, the checkmark will be there.
- Click on the “Lock the taskbar” option to toggle the lock status.
When the taskbar is locked, you will notice that it becomes fixed in its current position and cannot be moved or resized. This means that you won’t accidentally drag the taskbar to a different position or inadvertently change its size.
The taskbar lock feature can be especially useful if you have a multi-monitor setup, as it prevents the taskbar from jumping to a different monitor when you accidentally drag it. It also ensures that all your frequently used icons and shortcuts remain in a consistent position for easy access.
If you ever want to unlock the taskbar and make changes to its position or size, you can simply right-click on an empty space on the taskbar and uncheck the “Lock the taskbar” option.
Steps to Lock Taskbar on Windows
Locking the taskbar on Windows is a useful feature that ensures the taskbar remains in a fixed position and does not move or change size. To lock the taskbar, follow these steps:
- Right-click on an empty space on the taskbar. This will bring up a context menu.
- In the context menu, hover over the “Taskbar” option. A submenu will appear.
- In the submenu, click on the “Lock the taskbar” option. This will lock the taskbar in its current position.
Once the taskbar is locked, it will no longer be able to be moved or resized accidentally. This can be especially helpful if you have a habit of accidentally dragging the taskbar or if you want to prevent others from altering its placement.
It is important to note that locking the taskbar does not mean that you will not be able to customize it further. You can still add or remove icons, rearrange them, or change other taskbar settings even when it is locked. The lock function simply prevents the taskbar from being moved or resized.
If you ever need to unlock the taskbar, simply repeat the steps mentioned above, but instead of selecting the “Lock the taskbar” option, click on the “Unlock the taskbar” option.
Steps to Lock Taskbar on Mac
Locking the taskbar on your Mac can be a useful feature, as it prevents accidentally moving or resizing the taskbar icons. Here are the steps to lock the taskbar on your Mac:
- Click on the Apple menu in the top-left corner of your screen.
- Select System Preferences from the dropdown menu.
- Choose the Dock option.
- Check the box that says “Automatically hide and show the Dock”.
- Click on the lock icon at the bottom left corner of the window.
- Enter your administrator password when prompted.
- Click on the lock icon again to ensure it is locked.
- Close the System Preferences window.
Once you have completed these steps, your taskbar will be locked in place and you won’t be able to move or resize the icons. This can help you maintain a consistent layout and avoid accidental changes.
Unlocking the Taskbar
When it comes to the taskbar on your computer, the option to “lock” or “unlock” it has significant implications for its functionality. So, what does it mean to unlock the taskbar?
By default, the taskbar on Windows operating systems, such as Windows 10, is locked. This means that you cannot make any changes to its size or position. It is fixed at the bottom of the screen and cannot be moved or modified.
However, when you unlock the taskbar, it allows you to make changes to its size and position. You can move the taskbar to any side of the screen, resize it, and even customize it by adding or removing icons. Unlocking the taskbar gives you more flexibility and control over how you access and organize your applications.
To unlock the taskbar, you simply right-click on an empty space on the taskbar itself, and then select the “Lock the taskbar” option to remove the checkmark. Once unlocked, you can click and drag the taskbar to move it or use the mouse to resize it by dragging the edges. You can also right-click on the taskbar to access the taskbar settings and customize it further.
Overall, unlocking the taskbar provides you with the freedom to personalize your desktop and make it more convenient for your specific needs. It allows you to have a more tailored and efficient workspace, enhancing your overall computing experience.
Steps to Unlock Taskbar on Windows
If your taskbar on Windows is locked, it means that you are unable to move or resize the taskbar. This can sometimes be frustrating, especially if you prefer a different position or size for your taskbar. However, unlocking the taskbar is a simple process that can be done in just a few steps.
To unlock your taskbar on Windows, follow these steps:
- Right-click on an empty space on the taskbar. This will bring up a context menu.
- From the context menu, uncheck the “Lock the taskbar” option. This will unlock the taskbar.
Once the taskbar is unlocked, you can click and drag on the taskbar to move it to a different position. You can also click and drag the edges of the taskbar to resize it.
If you prefer to keep your taskbar locked, you can simply follow the same steps and check the “Lock the taskbar” option in the context menu. This will lock the taskbar and prevent any accidental movements or resizings.
Note: The steps mentioned above are applicable to Windows 10 and may vary slightly for other versions of Windows.
Steps to Unlock Taskbar on Mac
To unlock the taskbar on a Mac, you need to follow a few simple steps.
- Click on the Apple icon located on the top left corner of your Mac’s screen.
- In the drop-down menu, select “System Preferences”.
- Within System Preferences, look for the “Dock” or “Mission Control” option and click on it.
- From the options available, uncheck the box that says “Lock the taskbar” or a similar option.
- Once you’ve unchecked the lock option, you should be able to freely move and customize the taskbar on your Mac.
Unlocking the taskbar means that you can modify its position, add or remove icons, and adjust its size according to your preferences. It provides you with greater flexibility and makes it easier to organize and access your favorite apps and programs.
Remember that the functionality and steps to unlock the taskbar on a Mac may vary slightly depending on the operating system version you are using. If you’re having trouble locating the option to unlock the taskbar, refer to the macOS user guide or seek assistance from Apple Support.
FAQ about topic “What Does Lock Taskbar Mean? Understanding the Functionality”
What is the purpose of locking the taskbar?
Locking the taskbar helps prevent accidental changes to its size, position, and content. It ensures that the taskbar stays in place and keeps all the necessary controls easily accessible.
How do I lock the taskbar on Windows?
To lock the taskbar on Windows, simply right-click on an empty area of the taskbar, and then click on the “Lock the taskbar” option in the context menu. This will prevent any changes to the taskbar’s size, position, and content.
Can I still use the taskbar when it’s locked?
Yes, you can still use the taskbar even when it’s locked. Locking the taskbar only prevents accidental changes to its appearance and content. You can still access all the icons, buttons, and features on the taskbar as usual.
Is it possible to unlock the taskbar after locking it?
Yes, it is possible to unlock the taskbar after locking it. Simply right-click on an empty area of the taskbar, and then click on the “Lock the taskbar” option in the context menu to remove the checkmark and unlock the taskbar.
What are the advantages of locking the taskbar?
There are several advantages of locking the taskbar. It prevents accidental changes to its size and position, ensuring that it stays in place. It also prevents accidental removal or reordering of icons, allowing you to keep your frequently used programs easily accessible. Additionally, locking the taskbar can help improve the overall visual consistency of your desktop.


